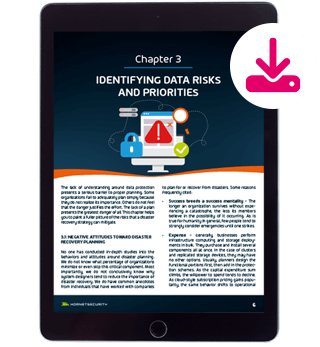Microsoft Teams As Your Ultimate Collaboration Hub
There have been many instant messaging/chat applications attempting to take on business communication, and without a doubt, Microsoft’s Teams is the best yet.
This is in no small part fueled by the COVID-19 pandemic, which has seen Teams usage grow from 13 million daily active users in July 2019 to over 300 million in 2023.
In this article, we’ll see what Teams can do for your business communications and collaboration.
Meet Teams
A lot of development is going into Teams to make sure it’s the best place for groups of people to work together, the most recent evidence is the new Teams client application (public preview March 2023).
A Team can have up to 25,000 users but in my experience, it works best with smaller teams (up to a few hundred). If you’re delivering a webinar style event with people just watching, there’s a 20,000-attendee limit.
There are client applications for Windows, MacOS (both updated bi-weekly), iOS and Android as well as a web-based interface (updated weekly). Like many things in M365 there are two components to successful adoption, the technical side, and the user training side.
If you have conference rooms, make sure you consider the technology you outfit them with, Teams Rooms are a powerful way to use technology to connect staff in the office with staff working from home.
Teams Rooms are split into Basic (free, up to 25 systems can have this type of license) and Pro, which comes with many security, convenience and extra collaboration features. The old Teams Room Premium licensing has been retired.
Until recently there were just Teams licensing (as part of M365 licensing) and a free Teams for smaller teams (which is being retired). In February 2023 a new, paid for, licensing tier called Teams Premium became available.
As with any M365 feature set you need to carefully assess whether the additional features make business sense, for the users you license it for (not everyone needs to have Teams Premium).
Premium features include protected meetings with watermarks on recordings (with the email address of the person recording), sensitivity labels for meetings and end-to-end encryption, as well as custom meeting templates and themes.
For webinars there are a lot of extra features improving the overall experience, and finally virtual appointments manages these types of meetings, including SMS notifications.
Teams Phone
One great appeal of Teams is that you can connect it to the Public Switched Telephone Network (PSTN), allowing your users to call anyone in the world from their Teams client (on any platform) and have a phone number so anyone can call them.
This combination of external phone calls, internal VOIP / video calls and video conference meetings or webinars, easy file sharing and co-authoring, plus asynchronous Instant Messaging and chat is what has made Teams the de facto collaboration and communication hub in many businesses.
There are a few options on how to connect, and depending on your geographical location in the world not all will be available.
You can use Calling Plans, where Microsoft is effectively your telco provider or Operator Connect if your existing telco participates in the program and can facilitate the connectivity.
There’s also Phone Mobile where an existing telco uses SIM-enabled mobile phone numbers with Teams, and finally Direct Routing where you connect on-premises infrastructure to Teams. And in larger environments you may be using several of these in combination.
Managing Teams
Your main interface is the Teams Admin portal, and there’s a PowerShell module available.
Underneath each Team is an M365 Group (view more) with the chat messages stored in Azure table storage, shared files in the Team’s SharePoint library and personal files in each user’s OD4B, voicemail and calendars are stored in user’s Exchange mailboxes, and meeting recordings in Azure media services.
If you’re in a larger business, make sure to plan for governance of Teams early in your deployment. Visit your Tenant’s Team’s Guest access settings to make sure you have a good balance between security and collaboration for your business.
Another handy feature is the ability to use templates for Teams creation, including creating your own custom templates.
Each Team has a default General channel, and you can further create channels to organize communications, within each channel you can add tabs for Planner, OneNote, PowerBI, Stream, Wiki, websites and third-party apps.
To limit the proliferation of Teams in your organization you can limit who can create Teams (by default all users can), as well as use Private Channels in a Team.
You could have a Team for the Sales department with a private channel for only sales managers to discuss confidential information for instance. There’s also the ability to share a Channel with an external user, rather than sharing a whole Team.
The main benefit for the invited user is that they can be logged in with their own tenant account and access the shared channel chat and documents without the need to sign out and sign back into Teams using their guest account.
You can only create a new channel as a shared channel, you can’t convert a normal channel to a shared channel.
Delivering presentations using Teams is common, the PowerPoint Live feature makes it more interactive by allowing attendees to interact with the presentation at their own pace and Presenter mode gives you more control over how your presentation delivery shows up for the audience.
To practice your delivery (in PowerPoint in general), use Speaker Coach.
A great feature is breakout rooms. This lets you send users to or ask users to pick “rooms” where they can collaborate with a subset of the users in a Team during a meeting, and then return to the main meeting later.
Recordings of Teams meetings (including transcriptions) used to be stored in Stream, now they’re saved in OD4B / SharePoint where they can be shared easily (including with external attendees).
A good tip is being aware of the default expiry of meeting recordings: 120 days. You can change that (for recordings in your tenant) in the Teams admin center – Meetings – Meeting policies – Recording & transcription.
Speaking of transcriptions, if you have Teams Premium you can enable translated captions, so that a meeting delivered in English can be viewed by a German viewer with captions in their language, and another viewer can have captions in Chinese for example.
Using Teams
If you’re used to communicating via email here are some guidelines to be effective with Teams. Use @ mentions to draw something to the attention of a specific Team member, a channel or a whole team.
Be generous with your Praise when someone does something good for the Team, and if you want to acknowledge a message just Like it, instead of adding to the noise with a text-based reply.
When you’re about to post about something – check if there’s already a thread related to it and add to that instead and use the text styling (or a GIF / Sticker / Meme) when you want to get your point across and Sad, Angry or Happy reactions to contribute to the conversation when appropriate.
You can blur the background when you’re in a video meeting, or replace the background image and if you have frontline workers that need to communicate with others, use the Walkie Talkie push-to-talk feature.
You can also use an avatar to replace your video feed, handy for those Monday morning meetings when you’ve got a bad hair day, instead presenting a “cartoon” version of yourself.
Teams will automatically translate messages in other languages to the language set in your personal settings. And there’s offline functionality, so if you’re offline, Teams will save your unsent messages and send them when you’re back online.
When you’re in a meeting you can use Together mode which will show the video of each participant as if they were sitting in a lecture hall, removing the Brady bunch feel of the traditional grid of video feeds.
Viva
If you needed any more proof how central Teams has become to Microsoft’s vision and roadmap for modern collaboration and work, look no further than the Viva employee experience platform (EXP).
Viva has eight pillars, all surfaced in Teams: Viva Connections takes your SharePoint Online Home site, Line of Business (LOB) applications, and other internal news sources and lets you target company news and connections to the right people.
Viva Insights is the next iteration of My Analytics to help staff manage time and avoid burnout, integration with Headspace for guided meditations and a virtual commute function to wrap up the workday.
For Managers there’s a de-identified view to see how a team is fairing from a stress, mental health, and productivity point of view. There’s also a Leaders view for executives to see the overall state of their staff.
The third pillar is Viva Learning, surfacing training courses and microlearning content while integrating with other Learning Management Systems (Cornerstone OnDemand, Saba, SAP SuccessFactors and Workday) to make learning a natural part of everyone’s daily work.
Managers can schedule trainings and staff can share particularly good courses with each other and they’re all available directly in Teams.
Viva Topics builds on Cortex / Syntex and uses AI to organize company-wide content (in-house projects, products, acronyms) and staff expertise and surfacing this as topic cards / pages in Teams, Microsoft Search, SharePoint, and Office. Think of this as Wikipedia for your business.
Viva Goals applies the power of the objectives and key results (OKR) framework to help staff track their progress against goals.
Viva Engage on the other hand connects people across an organization (this is really the new name for what used to be Yammer).
The new Viva Sales integrates with any CRM (including of course Microsoft Dynamics 365) for deeper client insight and engagement.
And finally, Viva Pulse (in public preview at the time of writing) helps leaders and managers to receive and act on internal feedback in an organization.
As you can probably tell from these brief descriptions, most of the Viva modules are likely to find their homes in larger enterprises as that’s where the challenges of “managing people” at scale are most acutely felt.
Extending Teams
Another powerful capability is adding apps to Teams through the Teams Store. Microsoft tests and validates these apps.
There are hundreds of different apps for integrating with other platforms, enhancing productivity, improve meetings, customer relationship management (CRM) and many more.
A very popular app is Microsoft Whiteboard, free on all platforms, that you can use both inside Teams and standalone to brainstorm and plan together.
As an administrator you have granular control, you can allow or block apps, control the permissions they are given, manage how the apps are made available to users, plus report on app usage.
You can also have custom apps developed in-house. You can further extend Teams with Bots that can interact with your users naturally through chat or a notification bot that can push relevant information to your users.
With the advent of Slack (Team’s main competitor) and Teams many people have (again) proclaimed the death of email.
As usual we tend to see new technology as a direct replacement for the old while the reality is more nuanced. I find Teams more efficient for group-based work, the sharing of files and communication is superior to email but communication outside of client projects I’m involved in still relies on email.
And you can use email to send messages to a channel in a Team.
To properly protect your Microsoft 365 environment, use Hornetsecurity one-of-a-kind services:
- 365 Total Protection
- 365 Total Backup
- 365 Permission Manager
- 365 Total Protection Compliance & Awareness
- 365 Total Protection Enterprise Backup
To keep up with the latest Microsoft 365 articles and practices, visit our Hornetsecurity blog now.
Conclusion
In conclusion, Microsoft Teams stands out as the ultimate collaboration hub, particularly amid the COVID-19 pandemic. With its robust features and exponential user growth, Teams revolutionizes business communication and collaboration.
FAQ
How can you collaborate in Microsoft Teams?
Collaboration in Microsoft Teams involves:
- Channels: Create channels for specific topics or projects.
- Chat: Use direct messages or group chats for quick conversations.
- Meetings: Schedule and conduct virtual meetings with audio and video.
- Files: Share and collaborate on files in real-time using integrated apps like SharePoint.
Is Microsoft Teams good for collaboration?
Yes, Microsoft Teams is highly regarded for collaboration. It integrates chat, video conferencing, file sharing, and app integration, providing a centralized platform for team communication and cooperation. Teams can also integrate with phone systems in various ways, giving your Teams users a phone number so they can call anyone in the world.
How does Teams work collaboratively?
Teams work collaboratively by fostering communication, file sharing, and project management. Members can discuss in channels, collaborate on documents in real-time, and conduct meetings seamlessly. Integration with Microsoft 365 apps enhances collaborative workflows, making Teams a versatile platform for teamwork.