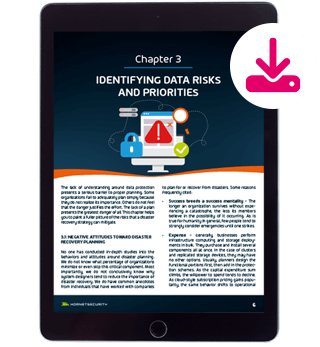Before Using Copilot for Microsoft 365, Do This One Thing
The future of work has arrived. Copilot for Microsoft 365, Microsoft’s generative AI (GenAI) application introduced in 2023, is already giving employees and business leaders new superpowers.
With Copilot, M365 users can quickly decipher vast amounts of complex data; make fast, effective business and strategic decisions; write code in seconds; spot and even influence business trends; create presentations that “wow” prospects; delight and excite customers with innovative services; and so much more.
Copilot business benefits abound, as well. Happier employees and customers may result in less turnover, which saves costs. Greater efficiency and productivity can mean a boosted bottom line no matter what your industry, from manufacturing to retail to technology.
With rewards come caveats, however. Implementing and integrating this powerhouse is no easy feat. Careful planning is a must, involving the Chief Technology Officer as well as leadership in your organizations’ data and security offices.
But before getting started, you must do this one thing: get your security house in order. This is critical: anything anyone in your company has entered into your company’s Office 365 applications will be fodder for Copilot’s outputs – tempting, indeed, for bad actors wanting your company and customer data.
To simplify your Copilot experience, we’ve created this comprehensive guide to safely implement Copilot for Microsoft 365. From planning and organization to placing security controls, we’ll tell you how to use Copilot, take you step-by-step through the Copilot implementation process, and provide resources should you need help.
AI Is Your Copilot
GenAI is largely touted for its ability to write emails and create images, but as Microsoft Copilot for 365 demonstrates, this powerhouse technology is capable of so much more, enabled by the compute power of Microsoft Azure’s cloud platform.
Effectively an AI assistant for people working with Microsoft services including SharePoint, Teams, Exchange, Excel, and Outlook, Copilot takes the guesswork and the drudgework out of performing a host of quotidian tasks, freeing your people to create, innovate, and dream big for your enterprise.
Readiness is key, however, for successful Copilot business use. You’ll need to take baby steps, first working with key employees and then gradually expanding, training each group thoroughly as you proceed. And, as we’ve mentioned, your security posture should already be strong before you embark on your AI adventure.

Which Copilot Is Right for You?
Microsoft Copilot for 365 is only one among a variety of AI services that Microsoft offers, each tailored to the needs of different user types. This guide addresses the myriad benefits Microsoft Copilot for 365 offers as well as the complexities of incorporating it into your enterprise.
Which Copilot is right for you? Options include:
- Microsoft Copilot. Formerly known as Bing Chat, this free service is available to users of Windows, Microsoft Edge, and Bing, as well as in a downloadable app. It can write songs and produce designs, and aid with general tasks. Copilot protects organizational data when users sign in using a work or school account.
- Microsoft Copilot Pro. This fee-based ($20 per month) service offers everything that the standard Copilot provides, plus faster results as well as use with key Microsoft apps including Excel and Word, and it has access to all the personal data you store in OneDrive personal when crafting replies to your prompts.
- Microsoft Copilot for 365. The premium plan for business users, Microsoft Pilot for 365 works in tandem with all the Office apps in your 365 tenant, and all the business data your user account has permissions to access in SharePoint / Exchange Online and OneDrive for Business. It costs $30 per user per month, paid one year in advance.
Copilots also exist according to function: Microsoft offers Copilots for sales, service finance, Security, and, for software development, GitHub Copilot. Users of Microsoft Copilot for 365 can customize it according to their own specific needs, as well.
An Expanding Universe of Uses
Copilot business uses continually grow in number and type. Productivity is a major driver for adoption of GenAI in general, but making sense of the sea of data your organization may have at its behest and improving customer service are other reasons – and the technology is still in its infancy.
Copilot business users had this to say about the technology in a recent survey:
- 70% said they were more productive, and nearly as many (68%) said it improved the quality of their work.
- Users caught up on missed meetings nearly four times faster than without Copilot.
- 64% save time processing email.
- 75% said Copilot “saves me time by finding whatever I need in my files.”
- 72% said it helps them generate ideas while writing.
Organizations are reporting results, as well.
Within a few weeks of incorporating Copilot into its enterprise, customer relationship management company Atento improved customer satisfaction by 20% and team productivity by 30%, and reduced operational errors by nearly 20%.
In schools, Copilot is reducing lesson-planning time by 40%, cutting grading time in half and curriculum development time by more than one-third, and more. Administrators can use it to generate visuals illustrating student performance in various ways, to identify where to improve and how.
In marketing, Copilot can cut persona development time by 4-5 hours per persona. It’s a whiz at campaign analysis, performing the task 50% faster than without the application. And it can analyze customer feedback for help fine-tuning strategies.
In finance, Microsoft Copilot for 365 makes short work of market trend analysis, producing results in seconds and saving as much as five hours per month. It can also help spot fraud, improve compliance efforts, and reduce errors by suggesting formulas and validating data.
In healthcare, CoPilot 365 organizes and analyzes patient data for faster diagnoses and personalized treatment; schedules appointments and sends reminders; and analyzes complex research datasets to improve and even aid in creating new treatments.
Implementing M365 Copilot: Key Considerations for CTOs
Microsoft Copilot for 365 uses your organization’s data to generate results. This caveat matters. Chief Technology Officers must perform a security audit before launch and adjust user permissions and access to ensure that sensitive data remains for authorized eyes only. Otherwise, your company employees might gain access to proprietary information that they have been given access to by mistake, and which isn’t appropriate for their job role.
We recommend that CTOs take the following steps pre-implementation:
- Audit your organization’s security measures and strengthen where needed.
- Review your data sources to identify information that you deem confidential or sensitive.
- Tag this data and apply data loss prevention policies.
- Appoint a data steward to oversee your data program on an ongoing basis, establish rules for access, train employees on safe use of Copilot for Microsoft 365, and familiarize themselves with Microsoft’s use of your company’s information.
- Align with your security office or Chief Information Security Officer to ensure that proper security and data privacy controls are in place.
- Ensure that you have the latest version of M365 applications.
- Verify your Copilot licenses and set up Copilot configurations.
Hornetsecurity’s 365 Permission Manager tool will do most of this for you. Try it for free.
Steps for Copilot Implementation
Now that you’ve laid the groundwork, you’re ready to implement Microsoft Copilot for 365. This technology will completely transform how your business and everyone in it works, so a measured approach is your best bet for success.
1. Who’s excited about Copilot? Reach out to these users.
Which individuals or functions will likely use Copilot the most? These might also be your earliest users. Find these users via a business wide survey or by analyzing user data, assign Copilot licenses to them, and provide them with training and information on how to use Copilot via the Copilot for Microsoft 365 User Onboarding Toolkit. As they try out the service, solicit their feedback so you can fine-tune your approach before the broader launch.
2. Microsoft wants to help you adopt Copilot. Let them.
Step-by-step guides to adoption success, tips and tricks telling how best to use Copilot, communication templates that you can customize for easier onboarding: you’ll find a plethora of resources in the Copilot Success Kit to help ensure your success at launch and beyond.
3. Everyone who’ll use Copilot should be trained in AI practices. Require this training.
Microsoft Learn and the Microsoft 365 Learning Pathways provide content and scenarios that you can easily customize for your company’s situation and needs.
4. Keep security top of mind. Make sure Copilot users do, too.
Ensure that user and administrator training include information on how to use Copilot securely and compliantly so as to safeguard proprietary company data and customer information, and to help keep breaches at bay. And when you implement Microsoft Copilot for 365, follow zero-trust security principles (verify explicitly, use least-privileged access, assume breach) as well as Microsoft’s own best practices.
5. Ask for feedback and use it to refine your approach. Repeat.
Establish channels for users to provide feedback on their experience with Copilot. This could be through surveys, forums, or regular check-in meetings. Utilize this feedback to improve training materials and refine the onboarding process.
6. Security and Compliance Training
Since Copilot integrates deeply with Microsoft 365 apps and services, ensure that your training also covers important security and compliance aspects. This should include information on how Copilot adheres to your organization’s data privacy standards and how users can use Copilot within the boundaries of existing permissions and policies, in line with Zero Trust principles.
To effortlessly manage Microsoft 365 permissions, enforce compliance policies, and monitor violations with ease, utilize Hornetsecurity’s 365 Permission Manager. Protect your Microsoft 365 environment and make admin tasks a breeze.
Before Doing Anything, Strengthen Your Security Posture
To give you meaningful results, Microsoft Copilot for 365 will need to use your organization’s data – essentially, every bit of information that your employees have ever typed into any Office 365 application. Knowing this, hackers and thieves will certainly try to gain access through your Copilot portal. Having the strongest possible security posture before implementing the solution will be paramount.
Assessing your security posture is a must, if you haven’t done so recently. And if you have, and it’s not as robust as it can be, you will certainly need to boost it with stronger controls – permissions and data governance are common problems – and practices including the afore-mentioned zero-trust principles. Find qualified security specialists to help, preferably with expertise in Microsoft 365 and Copilot.
HornetSecurity’s 365 Permission Manager Tool is a scalable tool that can span large tenants with thousands of SharePoint sites, for instance. It’s easy to use and provides a centralized management interface to apply policies, find deviations from them, and remediate over-permissioned access issues in bulk. To find out more, and for advice on how to securely implement Microsoft Copilot for 365, contact Hornetsecurity at info@hornetsecurity.com.
FAQ
What should I do before implementing Copilot for Microsoft 365?
Ensure your security measures are strong. Conduct a security audit, review and tag confidential data, apply data loss prevention policies, and align with your security team.
Which Copilot version is best for my needs?
Microsoft offers various Copilot versions: the free Microsoft Copilot for general tasks, Copilot Pro for advanced features and faster results, and Copilot for 365 for comprehensive business use within Microsoft 365 applications.
How can I ensure secure implementation of Copilot for Microsoft 365?
Strengthen your security posture, use zero-trust principles, provide security training for users, and follow Microsoft’s best practices to safeguard your data.