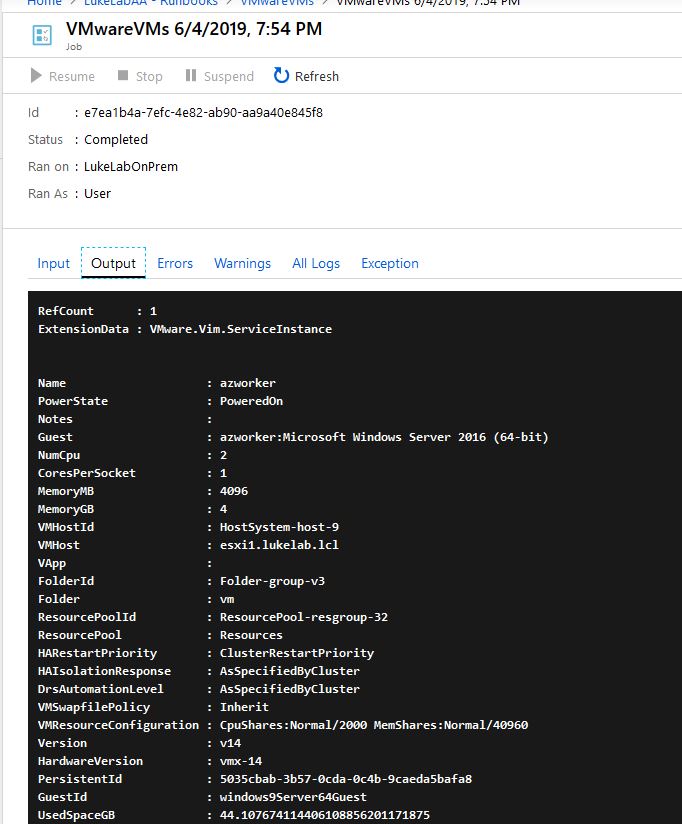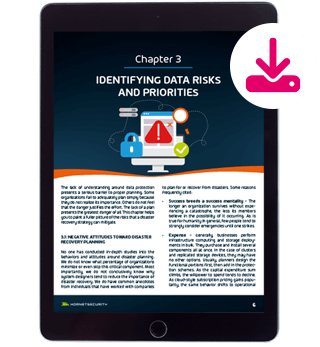How to Build a Successful Managed Services Team – Part 2
In part one of this series, we shared with you some truly foundational thoughts as to how you are going to decide what to be as a company providing customer support and managed IT services – essentially establishing your identity in much the same way as a sports team decides who they will be on the field of play. We also shared with you some key traits that we believe are essential to becoming a “champion” in the managed services space – traits of Consistency, Proactivity, and Discipline. We see these as foundational as speed, strength, and intelligence when describing athletes. Speaking of the ‘players’, let’s talk about the positions or roles necessary, and who you should be looking for to fill out our championship roster!
Positions or Roles
We believe there are some absolute core areas that you must address when building out a managed services practice. Often in football, you hear about a team building from the ‘trenches out’ meaning from their offensive and defensive lines, or in basketball you hear about identifying your scorers, defenders, rebounders and the like. We can equate these notions to our managed services team too! Let’s examine.
Help Desk
If you are just getting started or are a smaller company, you may find it daunting to establish a help desk. There have been, and continue to be several companies that offer to fill this function for you on a retainer basis – and we are not here to say those are necessarily bad options. Companies such as IT By Design and even distributors such as Ingram Micro can be “your” team. What we do want to convey to you is that whether you insource or outsource this function (my preference is insourced), that you double-down – scratch that – you triple-down on making sure the quality and consistency are there with that group.
Your helpdesk should be staffed by associates that are personable, conscientious and understand customer services. We have often mentioned to our team, we are *really* in the customer service business more than the IT business. It’s an important mind shift. We know by now you’re probably thinking that IT professionals that are both technically competent and personable are in the same class as unicorns and leprechauns. NOT TRUE! (but darn close!) They are hard to find indeed but do exist. While we have always tried to hire first for the “who” than the “what”, we have put even more emphasis on that idea when hiring for our help desk. We have tried to bridge the gap in technical shortcomings with better processes, documentation and in-house training, and we’ve noticed subtle trends of customer satisfaction and engagement improving, even if our Time to Resolve has degraded slightly. To us, it’s an acceptable trade-off.
To go further, within your helpdesk you *also* have multiple positions. (Just like an outfield has a Left Fielder, Center Fielder, and Right Fielder). In a Help Desk, you may have multiple tiers of associates that handle increasingly complex issues as needed. Traditional help desk structure is an L1-L2-L3 tiering system or perhaps a Triage-Resolution-Escalation. There are also recent trends in building focused groups within your help desk that work with only certain subsets of customers or industries. All models have their merits and you need to choose which one is right for you and your customers.
No matter what you choose, put in the necessary work to have outstanding processes for your help desk to follow so that your customers can experience the consistency we discussed in Part 1, with a personable and positive experience provided by your talented helpdesk team!
Engineers
Contrary to some opinions, the good ‘ol Systems Engineer is NOT extinct! We have read and been in discussions where people will cite the overall reduction in complexity of technology today (primarily hardware and software) and use that to suggest that engineers aren’t needed as much as even five years ago. While we see their point and there is some basis when you consider say a Storage Area Network (SAN) five years ago would have been a six-figure equipment sale and likely a 50-100 hour project to implement and migrate data. Today, in most cases, it’s a $50K equipment sale and many are user-installable! Quite a shift! That said, we believe we are seeing an increasing need for those with technical aptitudes to stay up on technology interoperability and best practices while also wrapping everything around what a sound security posture looks like.
The reality today is that the majority of your clients-to-be for your budding managed services practices are going to have Windows servers, Windows PC’s (maybe some Macs), network printers, switches, routers, firewalls, WAPs, and the like. Pretty “traditional” stuff from an IT infrastructure standpoint. Thus far, we aren’t seeing any requests for us to put IoT or other smart devices under managed services. Given that, your engineers are still very much in vogue and will be for several years. Keep them sharp and develop them to be experts in more than one discipline. Do you have server/storage engineers? Then develop their networking expertise. Do you have ‘techs’? Grow them into engineers! We have found that the ideal “player profile” for this position is someone who thrives on variety and learning, is not afraid of trying new things (not recklessly mind you!) and has 3-5 years of experience building/deploying IT infrastructure. Experience is key in this role – so fill your roster with “vets” versus “rookies” as much as you can here.
Strategist
More than likely, your new managed services clients will not have dedicated IT people, let alone IT management, or perhaps anyone that even *wants* to know about IT. They are hopefully focused on what it is their business does. That’s your opportunity to provide technical thought leadership to your client.
Think of this person as your “team leader” – the one with the “C” on their jersey. Your strategist should be informing your clients about emerging trends that can be helpful to their business (or avoid risks), establish roadmaps, budgets and get to know the business inside and out. Your Strategist will also help call the plays for your team to ensure they are in a position to succeed.
Drafting these types of players has its own challenges. They need to speak ‘business’. While not required that they are a techie, they should truly understand and also speak ‘tech’. Much like your engineer, this is not the role you put a rookie into. Find a professional – someone who has perhaps run an IT department before and give them this roster spot.
To keep up to date with the latest articles and practices, pay a visit to our Hornetsecurity blog now.
Conclusion
While there are more roles we could drill down on, we consider these roles the core of a winning team. In our next part, we’ll talk about the ‘coaching staff’ and any additional support required to reach a championship level.
FAQ
What are the essential roles for a managed services team?
The essential roles include Help Desk associates, Engineers, and Strategists. Help Desk associates provide frontline support, Engineers handle technical infrastructure, and Strategists offer technical leadership and business insights.
Why is it important to have different tiers within a Help Desk team?
Different tiers within a Help Desk team, such as L1, L2, and L3, ensure that issues are resolved efficiently by matching their complexity to the appropriate expertise level. This structure enhances problem-solving and customer satisfaction.
What qualities should a Strategist possess in a managed services team?
A Strategist should have a strong understanding of both business and technology, be capable of offering technical thought leadership, and have experience in IT management. They should help clients with emerging trends, roadmaps, and budgeting.

How to Build a Successful Managed Services Team
In this series, we are going to show you how to build a successful managed services team. We will attempt to bring you along, build our roster, round out a coaching staff, and put a team “on the field” that can carry us to a championship! A unique opportunity to blend the geek and jock worlds! Unfortunately, the MSP world doesn’t quite have the equivalent of the Super Bowl, but if it did, the team we will be putting together would no doubt be holding the Vince Lombardi Trophy aloft every season.
Over the coming articles, we will be breaking down the elements we feel are the most important building blocks for successfully assembling a well-organized Managed Service Provider that will leave your customers and your bank manager delighted. The first topic we’ll be covering is establishing an identity – a critical characteristic of any championship-winning team.
Identity
We firmly believe that building a strong team requires a strong foundation: an ethos. You have to determine what your identity and team philosophy will be before you can start building a winning game plan. In a sport such as football, you may aspire to be hard-nosed and physical. Will we be offensive-minded or defensive? When building your Managed Services team, we think you should aspire for a team whose hallmarks are first and foremost tremendous consistency, proactivity, and discipline. You might notice that while not exclusive, these may not be the top traits you’d normally think of when imagining your classic engineer-types from the T&M and project worlds. That’s because the MSP game is materially different. Think rugby vs. American football. Kinda similar. K-i-n-d-a, but actually quite different. So why those three? Let me elaborate:
- Consistency – Over the years we’ve heard some MSPs say they aspire to be like McDonald’s. For the most part, a Big Mac purchased in Sacramento, California should be 99.9% consistent with a Big Mac purchased in Grand Rapids, Michigan. The ingredients, the techniques, and the processes are done the same using equipment and tools that are the same. That’s what these MSPs are talking about – being able to deliver a quality product (not gourmet mind you!) with tremendous consistency client in and client out.
- Proactivity – There may be no other trait AS important as this one when you commit to delivering managed services. If you are consistently the dog getting wagged by the tail due to reactive support volume, you will question whose bright idea it was to get into this game in the first place. It takes people thinking a different way. Rapid response and technical competency are of course necessary and helpful, but someone(s) *must* be thinking about how any given problem can be avoided for the rest of eternity. If there are chronic printing issues – WHY, and what can be done to not just get things working but completely eliminate the problem from ever coming back. What can be done to ward off any potential circumstances that could lead to a reactive situation? This must be the dominant mindset.
- Discipline – Let me give you some small examples from our journey into Managed Services maturity. In any technical professional services practice, you’ll have numerous projects where you are upgrading, replacing, and installing new things – servers, switches, routers, firewalls, applications, operating systems – you name it. For many of you, this is something you do. Hopefully, when you’re done, you update your client’s documentation, maybe a Visio diagram, and away you go. In the Managed Services arena, those types of things, whether project-related/wholesale changes or a onesy-twosy replacement can cause some very undue stress. Imagine if you are monitoring the network equipment of ABC Company. Your well-intentioned engineer goes on-site to upgrade the firewall at 5 PM and forgets to suppress monitoring or advise someone on the team to do same, or mention that alerts can be ignored. All of a sudden at 5:10 PM several alerts come flying through your monitoring tools and e-mail boxes. Texts are sent and phone calls are made – probably indicating that ALL of the network devices at ABC Company are now offline! Yes, we learned this lesson many times over and even now, occasionally suffer a lapse in the discipline required to avoid unnecessary cycles getting spent. Another example of a shift in thinking relates to my above-mentioned case about updating documentation. If you are responsible for supporting this client for most or all of what they could possibly call in for, then *whose* documentation needs to be updated? That’s right – YOURS! YOU need to have updated documentation on all aspects of their environment. Every equipment change. Credential change. Address change. Location change. Point-of-contact change. You need to have the exquisite discipline to administratively maintain the key information required to enable your team to provide excellent support.
To keep up to date with the latest articles and practices, pay a visit to our Hornetsecurity blog now.
Conclusion
We’ve shared with you the starting point for how to build a successful team – establishing your team’s identity. Recognizing the mind-shift needed to make the change from a traditional professional services team to a Managed Services Team. Just as in building your championship-caliber team, you need to know what your identity will be – what will support and be affirmed by your team (corporate) culture. In the next part of this series, we will begin to look at the next step – establishing the roles for your team and building a roster of superstars!
FAQ
Why is establishing an identity important for a managed services team?
Establishing an identity is crucial as it sets the foundation and ethos of the team. It helps in defining the team’s philosophy, ensuring consistency, proactivity, and discipline, which are essential for delivering high-quality managed services.
How does proactivity benefit a managed services team?
Proactivity helps in preventing issues before they arise, reducing the volume of reactive support needed. By identifying and eliminating potential problems early, the team can maintain smooth operations and improve client satisfaction.
What role does discipline play in managing a successful MSP team?
Discipline ensures that all procedures and documentation are meticulously followed and maintained. It helps in preventing unnecessary stress and inefficiencies, such as avoiding false alerts and ensuring updated client information, which are critical for effective support and management.

Top 3 Proven Patch Deployment Methods for MSPs
Manual Deployment
Advantages
- Low to no cost for system
- Very customizable to accommodate specific client needs
Disadvantages
- Labor intensive and requires larger workforce
- Time consuming when deploying patches
- Less scalable with limited potential for growth
- More risk in applying a “bad” patch
- Decentralized management requiring additional resources
Third-Party Patching Systems
Advantages
- Decrease time in deploying patches with scripted patch delivery
- One-time cost of software and hardware
Disadvantages
- Decentralized management requiring additional resource
- There is no prior testing of patches before deployment
- Requires network resources as each client’s location
Cloud-Based Patch Deployment System
Advantages
- Centralized management of patch deployment
- Many services have patch testing prior to deployment
- Low labor cost as a smaller workforce is needed
- Less time consumed in testing and deployment
Disadvantages
- Higher cost and is normally a monthly expense
- Less customization for specific client needs
Which Patch Deployment Method Should You Choose?
- Best for: Small MSPs or those just starting out due to low upfront costs and high customizability.
- Considerations: Labor-intensive and time-consuming, suitable for limited-scale operations or those with specific, troublesome servers needing careful patching.
- Best for: MSPs looking to automate patch installation while maintaining some control over the process.
- Considerations: Requires network resources and a labor force for administration. Decentralized management might complicate things, and there’s an inherent risk of untested patches causing issues.
- Best for: Larger, growing MSPs aiming for centralized management and reduced labor costs.
- Considerations: Generally has higher upfront costs but is offset by the scalability and efficiency it offers. Pre-testing of patches by the vendor adds a layer of security and reliability.
Conclusion
FAQ
How can MSPs ensure minimal disruption when applying patches?
What criteria should MSPs consider when choosing a patch deployment method?
How do MSPs handle custom applications that may not be compatible with standard patches?
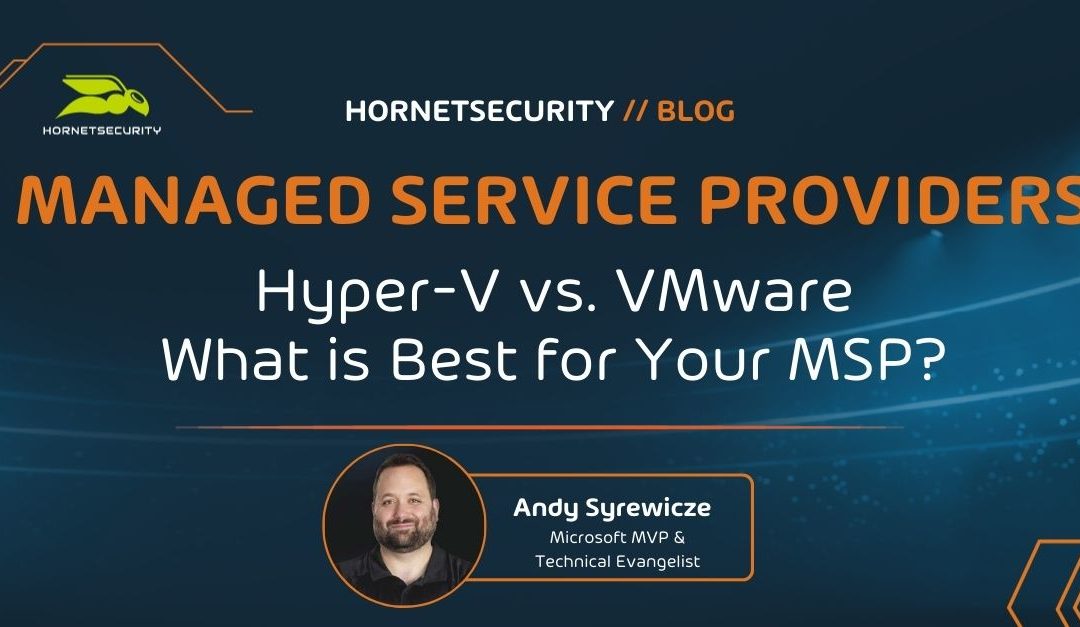
Hyper-V vs. VMware – What is Best for Your MSP?
Hello everyone! Today we’re discussing a subject that has garnered many articles and discussions over the last several years. That is, whether Hyper-V or VMware is better for your MSP toolbox. Many of you may already have a winner in mind, and that’s fine, I only ask that you keep an open mind. Additionally, you should note that I write this article with the assumption that in both cases you would have technicians that are fully trained and understand each product. It wouldn’t be a fair comparison if you compared a veteran Hyper-V engineer’s deployment vs a novice VMware Admin’s deployment. So, as we talk about both technologies below, engineering know-how will enter into the discussion very little. Without further delay, let’s start by looking at features!Features
Features have become a part of the VMware vs. Hyper-V debate that has become much more difficult to cover in the past couple of years. This isn’t because one is far better than the other in this area. It’s the opposite! Feature parity between the two is basically a wash these days. For example, both have:- Enterprise Networking.
- Hybrid Cloud Options.
- 3rd Party Integrations.
- Hyperconverged Options.
- Automation Capabilities
- Containerization Capabilities
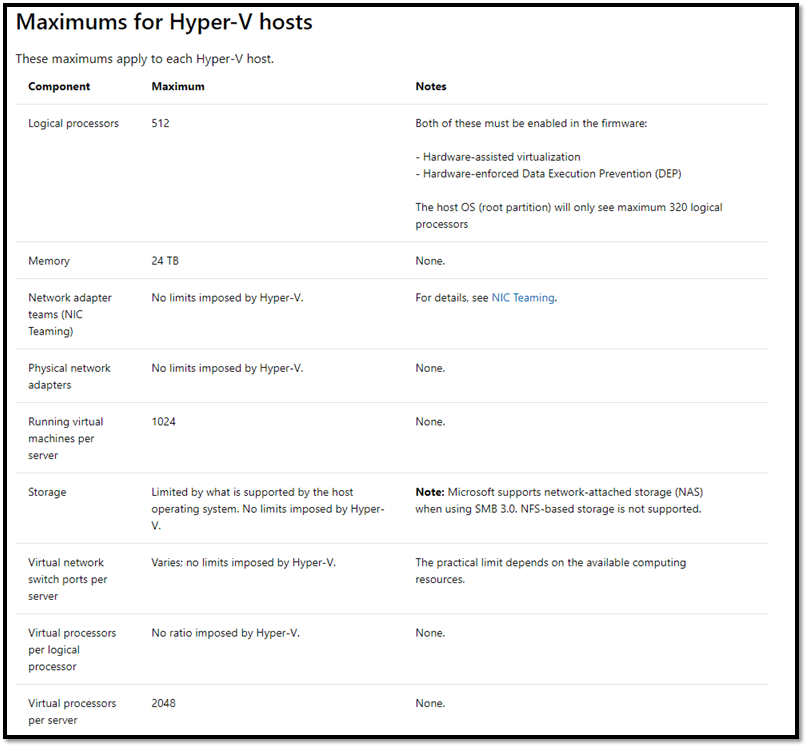 VMware Host Maximums
VMware Host Maximums 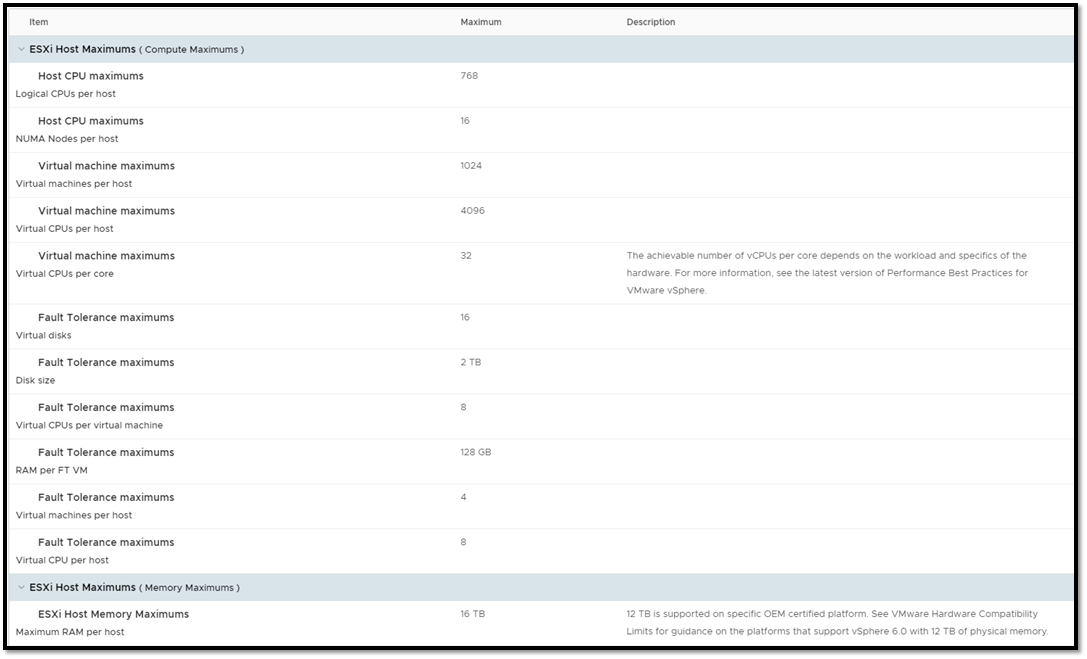 As you can see, both options scale out to ridiculous heights, with both having the ability to serve up just about any virtualization need your customers could come across. If you’re interested in looking further into these config maximums, you can find the Hyper-V Maximums discussed here and the vSphere ones here. This hasn’t settled our debate, so let’s move on to the next section Manageability
As you can see, both options scale out to ridiculous heights, with both having the ability to serve up just about any virtualization need your customers could come across. If you’re interested in looking further into these config maximums, you can find the Hyper-V Maximums discussed here and the vSphere ones here. This hasn’t settled our debate, so let’s move on to the next section Manageability
Manageability
The manageability story for this comparison is a bit murkier than the features section above. Each vendor has a different management story and a slightly different way of doing things. If I had to break it down as quickly as possible with a short answer, I would say this: With a fully trained team, management of either product is effective for MSPs. However, vSphere is more forgiving for junior engineers and those who may not be familiar with virtualization. I say this with Hyper-V being my hypervisor of choice and due to the following: In vSphere, you have a single pane of glass tool for managing the entire solution; the vSphere Client. You connect to the vSphere client on a stand-alone host or a vCenter instance, and the management experience is largely the same. With Hyper-V, you will use one of several possible tools, including:- Hyper-V Manager
- System Center Virtual Machine Manager
- PowerShell
- 3rd Party Management Tool
- Azure Front-End (If using Azure Stack)
Pricing and Cost
At this stage of the discussion, I start to lean towards Hyper-V. From a pure engineering perspective (no talk of sales or margins involved), Hyper-V wins this section hands-down. And I would argue it’s due to one simple fact. With Windows Server licensing, you are given virtualization rights to run 2 VMs with a standard edition and the ability to run unlimited VMs with datacenter edition on a licensed piece of hardware. This is regardless of the hypervisor type. This requirement is the same whether you’re running Hyper-V or vSphere, and this is where the determining factor comes from. The vast majority of your customers are going to be running Windows Server. That’s just a fact. If you want to run Windows Server on top of vSphere, you still have to buy those Windows Server licenses, and guess what? That Windows Server license comes with Hyper-V, and all you need to run a small to a mid-sized cluster already. So, it comes down to a simple question. Why would you pay for the extra licensing for vSphere when you already get what you need for most use cases with the purchase of Windows Server licenses that you must buy anyway? For a standard business (Engineering know-how aside), the answer is simple. For an MSP, a little less so. For the aspiring MSP, the decision to choose vSphere over Hyper-V comes down to three extra factors. 1 of which I personally don’t like.- Adding vSphere to the deal adds extra profit margin for the MSP
- vSphere is already the defined virtualization solution in the MSPs toolbox.
- Chosen Hybrid Cloud Option.
Is Hyper-V or VMware Better for MSPs?
So, we’ve looked at a few different things as part of this discussion, and I’ve found in my travels that these are the three most important areas for MSPs. Ready for the winner? My answer to which one is better? Surprise! It comes down to which one fits your company culture better. Are you a historically Microsoft-centric shop and want to use Azure? Then go with Hyper-V? Are you a fan of AWS? Then you likely want to go with VMware. Are you looking for on-prem only and want the lowest cost for your customers? Choose Hyper-V. But please, for the sake of your customers, don’t be the MSP that chooses VMware just to get a little extra margin. Whatever choice you make, train up your engineers and integrate it into your MSP stack, and your chosen solution will serve you well. Both are fantastic and mature products with large companies behind them ready to help if needed. What do you think? Agree with my assessment? Don’t agree with it? Thanks for reading!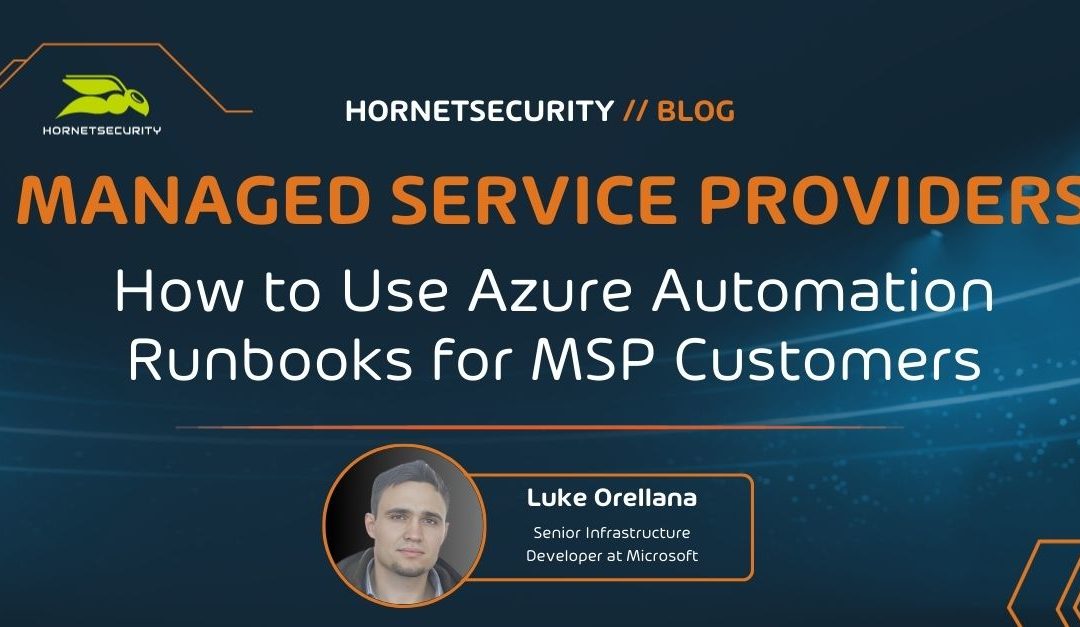
How to Use Azure Automation Runbooks for MSP Customers
Microsoft has made great strides in the hybrid cloud automation space with Azure Automation. For Managed Service Providers this is a great tool to take advantage of when managing multiple clients. We can now run our “scheduled tasks” on-premise with Azure Automation and get the following benefits:- Azure Log Monitoring – We can now configure alerts for scheduled tasks with Azure Monitor Logs. Now there is more visibility into our scheduled scripts that fail.
- Encrypted Credentials – Azure Automation provides that ability to securely store credentials and call them via scripts. This one is huge, as we can easily call credentials without having to mess around with encrypted password files and certificates.
- Hybrid Cloud Versatility with Scripts – We can choose whether to run a script either on-prem, in Azure, or both. This gives us more versatility to run our scripts anywhere.
Setting Up an Automation Account
To get started using Azure Automation Runbooks, we need to have an Automation Account set up. If you don’t have an Azure account already, sign up for the free trial. Then login to the portal and search for Automation Accounts. Select the Add button to create a new account: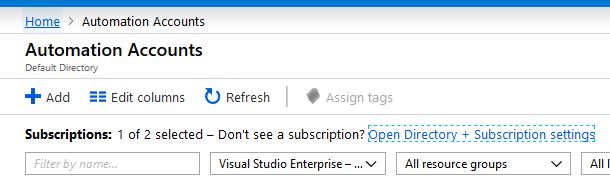 Fill out the required fields to create the Automation Account. Select Yes to create the Azure Run As account, we could create it manually if needed but the easiest route it to just have Azure create it when setting up the Azure Automation account:
Fill out the required fields to create the Automation Account. Select Yes to create the Azure Run As account, we could create it manually if needed but the easiest route it to just have Azure create it when setting up the Azure Automation account:
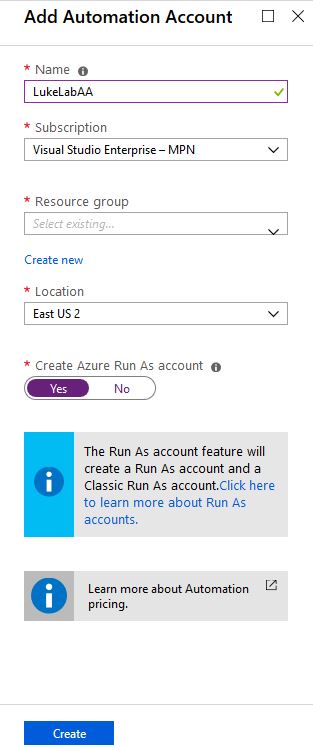
How to Create an Azure Log Analytics Workspace
In order to use Azure Automation Runbooks on-premise, we will need to set up a Log Analytics Workspace. This a service in Azure that provides monitoring and logging for the various Azure services. In the Azure Portal search for Log Analytics Workspaces, select Add: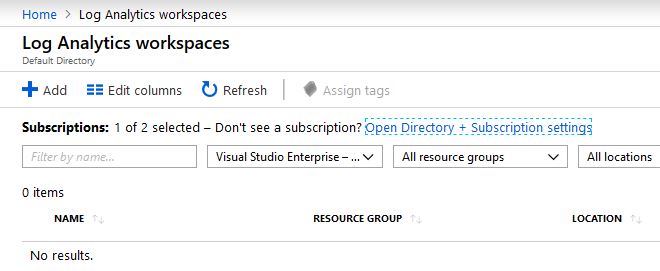 Fill out the required fields, the pricing for Log Analytics is based on storage, so your only paying for the storage to store your logs:
Fill out the required fields, the pricing for Log Analytics is based on storage, so your only paying for the storage to store your logs:
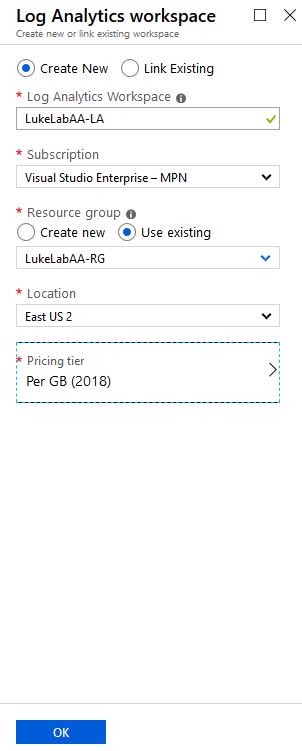 Now we need to link our Azure Automation account with our Log Analytics Workspace. As of right now, this has to be done through PowerShell. So open up an administrative PowerShell window and run the following command to install the AZ module:
Now we need to link our Azure Automation account with our Log Analytics Workspace. As of right now, this has to be done through PowerShell. So open up an administrative PowerShell window and run the following command to install the AZ module:
Install-Module AZ -ForceThen run Connect-AZAccount to connect to your Azure Subscription:
Connect-AZAccountNow we need to get the resource ID for our Automation Account, we’ll use the Get-AZResource cmdlet and filter by resource type and our automation account name. In my example it’s LukeLabAA. We want to save the resource ID to a variable so we can use it shortly:
$AAResourceID = (Get-AzResource -ResourceType "Microsoft.Automation/automationAccounts" -Name "lukelabaa").resourceidWe will do the same for the workspace resource ID using the same cmdlet with the workspace resource type and the name of the workspace we just set up:
$WSResourceID = (Get-AzResource -ResourceType "Microsoft.OperationalInsights/workspaces" -Name "lukelabaa-LA").resourceidTo link the account with the workspace we will use the Set-AZDiagnosticSetting cmdlet and reference both resource ID’s:
Set-AzDiagnosticSetting -ResourceId $AAResourceID -WorkspaceId $WSResourceID -Enabled 1To verify that the account is linked we can see in the output that JobLogs and JobStreams are enabled:
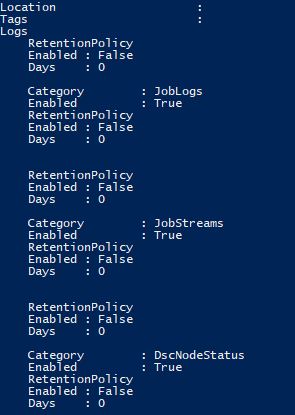
Setting Up the Hybrid Worker Node
The Hybrid Worker Node is an agent that is installed on an on-premise server running either Linux or Windows. This agent is used to execute commands from the runbook to the on-premise environment. The image below from Microsoft’s documentation gives a good depiction on the high-level topology for the communication between the Hybrid Runbook Worker and Azure Automation. You can group Runbook Workers together to create a redundant solution for your Runbooks. Also, note the port 443 connectivity which provides us with a secure way of transferring data back and forth between on-prem and cloud: In this example, we’ll configure a Windows Server 2016 Core node with the Hybrid Worker Agent. Currently, as this article is being published, there are two ways to set this up, there is a PowerShell script that can be downloaded from the PowerShell gallery and ran, however, it is using the AzureRM cmdlets and running Connect-AzureRMAccount on server core produces the “Unable to load DLL ‘IEFRAME.dll'” error. So we go over how to add the Hybrid Worker Node on Server Core using the manual process. First, we will need to run the following command with the resource group and name of our log analytics workspace that we set up. This tells our workspace to push the worker components to the agent computer when we add it to the workspace in the next steps :Set-AzureRmOperationalInsightsIntelligencePack -ResourceGroupName LukeLabAA-RG -WorkspaceName LukeLabAA-LA -IntelligencePackName "AzureAutomation" -Enabled $true
 Next, we will download the agent from our workspace. Navigate to the Log Analytics Workspace and select Advanced Settings on the left-hand side. Select Connected Sources and since we are setting up a Windows node we will choose Windows Servers. Select Download Windows Agent (64 bit) and transfer it to the Hybrid Worker. Also, make note of the Workspace ID and Primary Key, these need to be used in order to configure the agent installation to point to the Azure environment:
Next, we will download the agent from our workspace. Navigate to the Log Analytics Workspace and select Advanced Settings on the left-hand side. Select Connected Sources and since we are setting up a Windows node we will choose Windows Servers. Select Download Windows Agent (64 bit) and transfer it to the Hybrid Worker. Also, make note of the Workspace ID and Primary Key, these need to be used in order to configure the agent installation to point to the Azure environment:
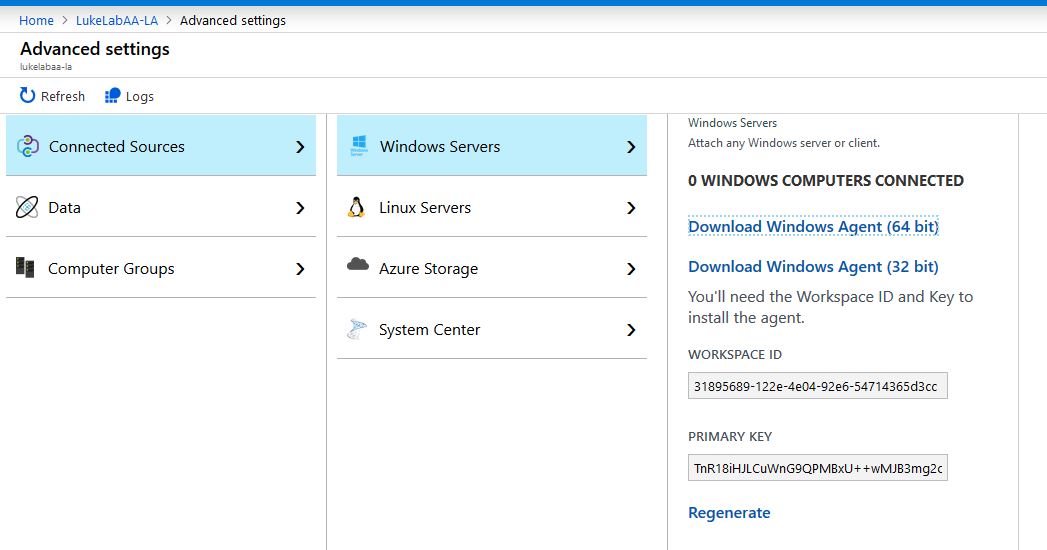 When we run the executable click next through the wizard. Select Connect the agent to Azure Log Analytics (OMS) and click Next:
When we run the executable click next through the wizard. Select Connect the agent to Azure Log Analytics (OMS) and click Next:
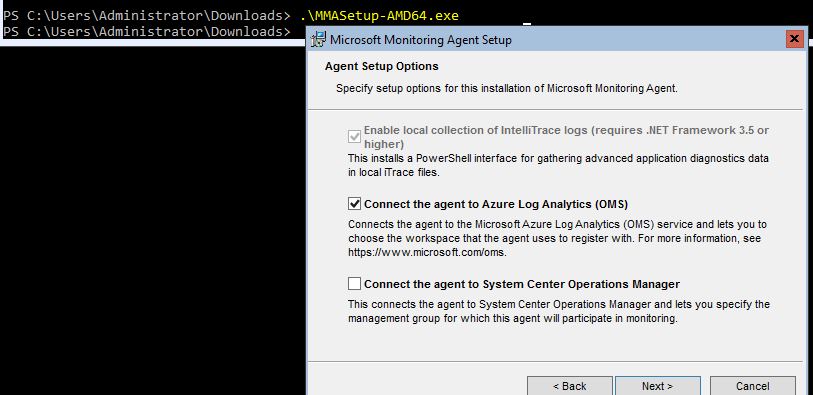 Paste in the Workspace ID and Primary Key that we saw from the previous step, choose Azure Commercial and click Next, then Install:
Paste in the Workspace ID and Primary Key that we saw from the previous step, choose Azure Commercial and click Next, then Install:
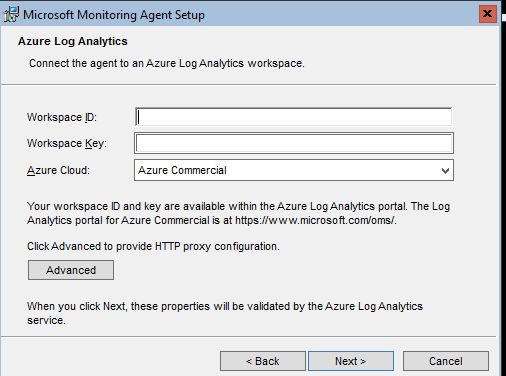 Wait a few minutes for the agent to show in the workspace
When the agent installs the Hybrid Registration PowerShell module gets copied down to the Hybrid Worker. So, on the Hybrid Worker node navigate to “C:\Program Files\Microsoft Monitoring Agent\Agent\AzureAutomation\<version>\HybridRegistration” and import the module:
Wait a few minutes for the agent to show in the workspace
When the agent installs the Hybrid Registration PowerShell module gets copied down to the Hybrid Worker. So, on the Hybrid Worker node navigate to “C:\Program Files\Microsoft Monitoring Agent\Agent\AzureAutomation\<version>\HybridRegistration” and import the module:
Import-Module .\HybridRegistration.psd1Then run the following command. The URL and Token are obtained from the Azure Automation account. Select Keys on the left-hand side and the Primary Key will be the token and the URL will be displayed. Also include the Hybrid Worker Group name that you would like to use if the one specified doesn’t exist it will automatically get created:
Add-HybridRunbookWorker –GroupName LukeLabOnPrem -EndPoint "https://eus2-agentservice-prod-1.azure-automation.net/accounts/d3d71ed2-e761-4333-b333-fce7b97e3333" -Token "0B/RNjlieKGSk2QjXmsuGoQtSQW0QVb6vfjqIY2342KJOiYOmedVP/vY+vpP8sfwdomliECn/GTasWmViJg=="Now when we go to our Automation Account and select Hybrid Worker Groups we can see our new hybrid worker under the LukeLabOnPrem group we specified:
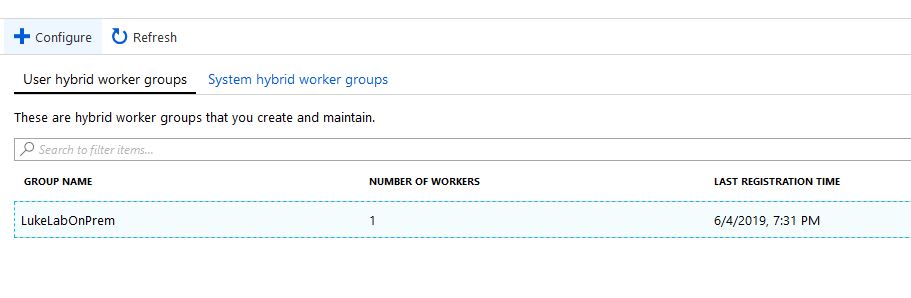
How to Use an Azure Automation Runbook
Let test out running a Runbook through our new Hybrid Worker. I have installed the VMware PowerCLI module onto the node. We will run a simple script that will connect to our ESXi host and display a list of all the VMs. First, let’s add in some credentials. This is one of the coolest features of Azure Automation. Go to the automation account and select Credentials on the left-hand side. Choose the Add a Credential option and input some credentials, in this example I’m inputting my credentials to my VMware environment so we can use them in our runbook: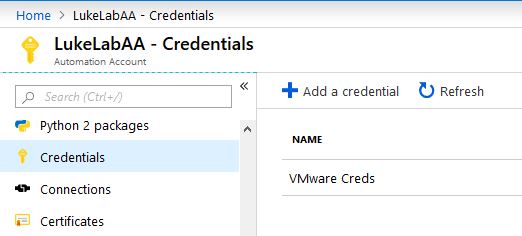 Now, let’s create a Runbook. In the Automation Account select Runbooks on the left-hand side and choose Create a Runbook:
Now, let’s create a Runbook. In the Automation Account select Runbooks on the left-hand side and choose Create a Runbook:
 Fill out the required fields, I am going to create a runbook called VMwareVMs, there can’t be spaces in the name:
Fill out the required fields, I am going to create a runbook called VMwareVMs, there can’t be spaces in the name:
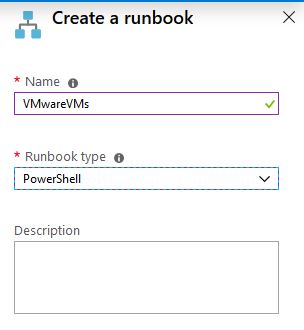 Another slick feature to point out, while we are creating our scripts in the runbook editor, we can select Assets on the left-hand side and choose our credentials that we saved and select Add to canvas. This will paste in the exact command that we need to retrieve those credentials:
Another slick feature to point out, while we are creating our scripts in the runbook editor, we can select Assets on the left-hand side and choose our credentials that we saved and select Add to canvas. This will paste in the exact command that we need to retrieve those credentials:
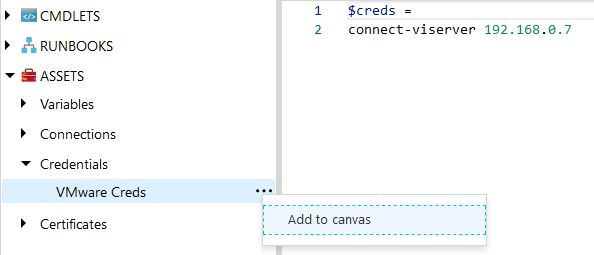 Now that I have my quick script to retrieve VM info, I’ll Save and Publish the runbook:
Now that I have my quick script to retrieve VM info, I’ll Save and Publish the runbook:
 When we go to Start the runbook, we have the option to have it run from our Hybrid Worker. I also selected the LukeLabOnPrem worker group:
When we go to Start the runbook, we have the option to have it run from our Hybrid Worker. I also selected the LukeLabOnPrem worker group:
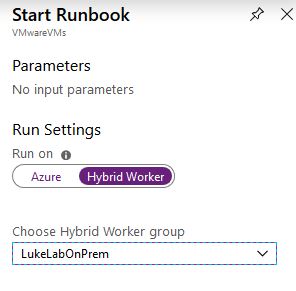 The runbook will kick off on-premise and retrieve the VM information from the Get-VM PowerCLI cmdlet proving that our runbook is executing and connecting to infrastructure on-premise:
The runbook will kick off on-premise and retrieve the VM information from the Get-VM PowerCLI cmdlet proving that our runbook is executing and connecting to infrastructure on-premise: