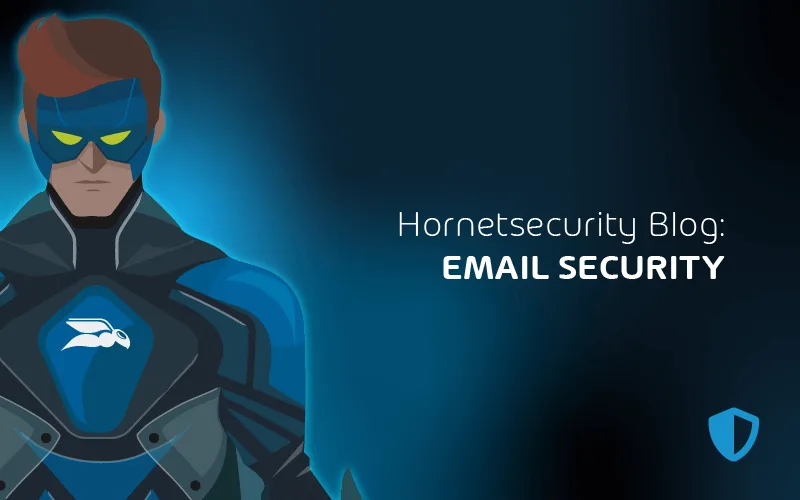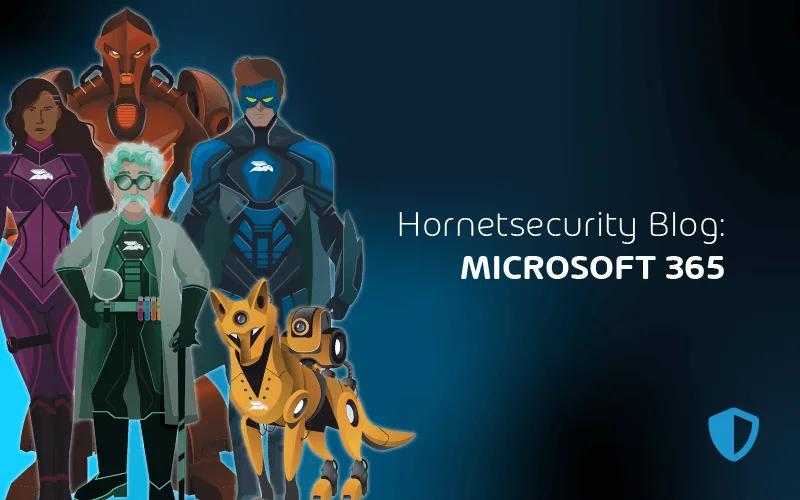
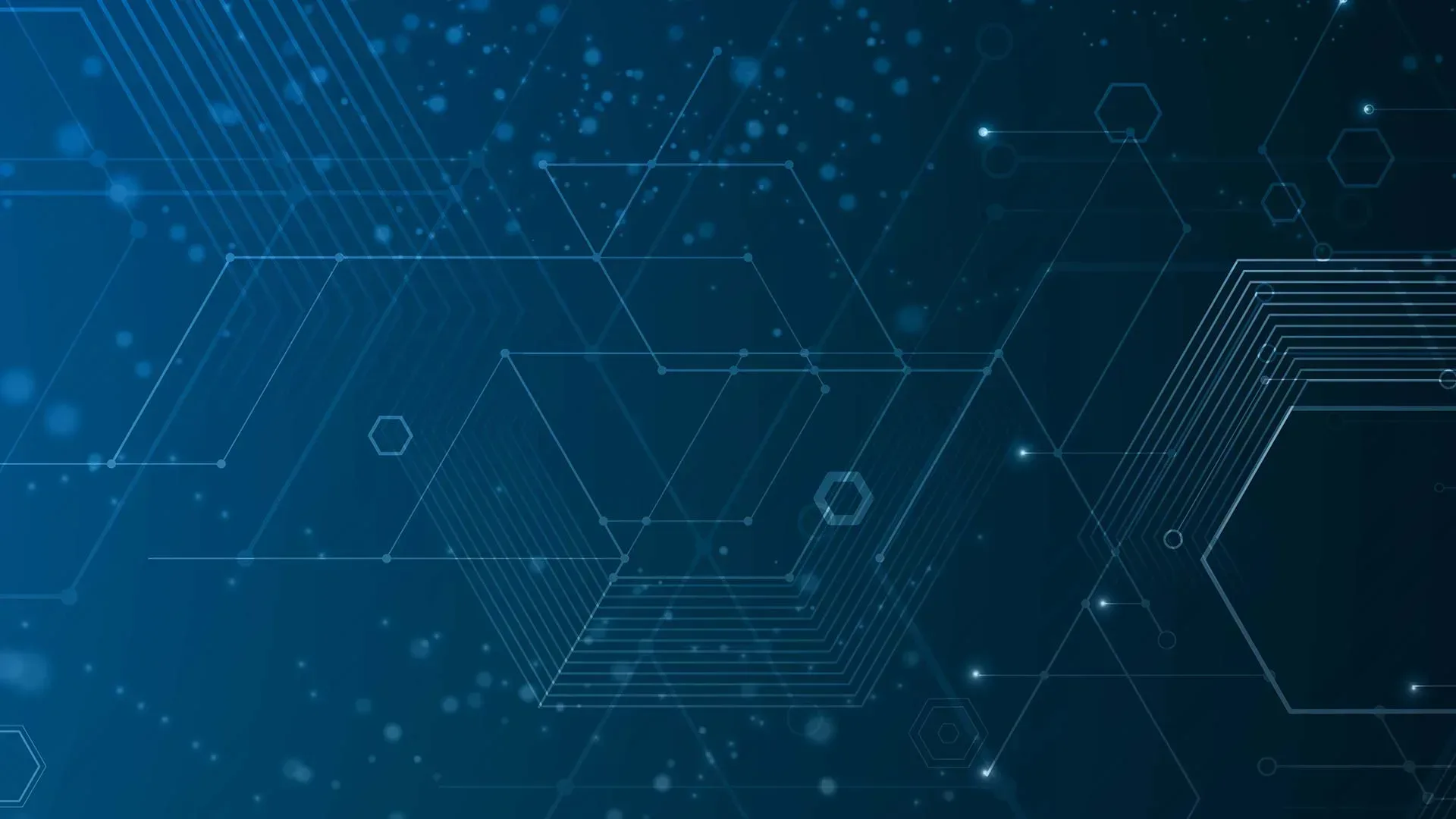
Enhancing Productivity with Microsoft 365 Clients
There are many pieces of software you can use to connect to M365 – in this article, we’ll look at these and how you manage them from a governance point of view.
Desktop Choices
Microsoft recommends the latest version of Chrome, Edge, Firefox, Safari, or Internet Explorer 11 for accessing M365.
If you have the rich Office desktop client installed, all supported versions should work with M365, but using the Apps for Enterprise version for both Windows and Mac that’s included with Business Premium and E3+ is preferred.
You can control which users get the recommended Current Channel and who gets the Monthly Enterprise channel or the Semi-Annual Enterprise Channel flavor. If you want to live on the edge, you can enroll in the Office Insider program to beta-test new features.
Outlook Web App (OWA) or Outlook for the Web deserves special mention as it’s competent and not a “watered down” version of Outlook that runs in a browser.
In fact, Microsoft often tests new features and approaches in the web client because they can deploy changes much quicker. You can use OWA policies to control which features are available to your end users.
You can manage which protocols users can use to connect to Exchange with Client Access Rules.
Mobile Choices
For many years, the preferred way of connecting to Exchange Online for email was to use ActiveSync, a protocol that both the mail client in iOS and Android supports (sort of – not all features were supported by each vendor).
Microsoft now recommends using the free Outlook client app, which lets Microsoft introduce new features much faster without having to wait for Apple or Google to catch up. This app has been steadily growing in capability, including the ability to connect to Gmail and other email services, and is now used by well over 100 million people.
There used to be separate Word, Excel, etc. apps for mobile. Still, they’re all consolidated under the Microsoft 365 (Office) app that lets you open the different Office document types and edit them on mobile.
It’s free to install, but functionality depends on what account you use to sign into it.
OneDrive for Business
The sync client is automatically installed on Windows or Mac OS when Apps for Enterprise is installed, and you can control its behavior using this Group Policy template.
Please train your users to use OneDrive for Business – the power to have your files available on whatever device you happen to be using shouldn’t be underestimated, particularly the ability to go to any device (if you don’t have your own devices handy), sign in to www.office.com in any browser and edit those duplicate files.
Teams
The Teams application is Microsoft’s all-in-one collaboration client with support for instant messaging chats, group chats, voice calls, video calls, and, if you have the licensing, PSTN calling to and from regular phones.
Teams are replacing Skype for Business, and starting in early 2019, the client is automatically installed when you install Apps for Enterprise; if you need to deploy it using your favorite software deployment tool, use this MSI.
At the time of writing, a new Team’s client app is in public preview, which should fix people’s two main gripes with the current client: performance (the client is an electron app that uses a lot of CPU and memory) and swapping between different tenants.
Apps Admin Center
The Microsoft 365 Apps admin center is a very interesting take on cloud management for Apps for Enterprise (Office on the Windows desktop).
Instead of managing the customization settings using the Office Deployment Tool (ODT), you use the cloud portal to create the required XML files. The Apps admin center does so much more, however.
It inventories your Office installations across your tenant, tracks which versions and build numbers are installed and which ones are out of support, and lets you build Servicing Profiles to deploy newer versions of Office.
It also uses Security Policy Advisor to analyze current usage of the apps and allows you to create and deploy policy configurations to all Apps for Enterprise installations (without relying on GPOs or MDM), plus tracks which add-ins are in use across all your devices.
Suppose you have a large number of users. In that case, you may want to turn off the option for users to download Apps for enterprise from www.office.com (M365 portal – Settings – Services & add-ins – Office software download settings) and instead deploy it using your favorite method.
If your business is using System Center Configuration Manager, it can be used to deploy and update Apps for the enterprise.
Since no additional licensing is required for the Apps admin center, you should investigate if it can make your life as an Office 365 administrator easier.
If you need to provide a modern printing environment for your users without having to bother with print servers or installing individual drivers for each printer on each device, consider Universal Print.
Another way you can tell how integrated the different components of M365 are is with Search. This lets you search in various places in M365 and get relevant content for you, only showing you content you can access from within your tenant.
To properly protect your Microsoft 365 environment, use Hornetsecurity one-of-a-kind services:
- 365 Total Protection
- 365 Total Backup
- 365 Permission Manager
- 365 Total Protection Compliance & Awareness
- 365 Total Protection Enterprise Backup
To keep up with the latest Microsoft 365 articles and practices, visit our Hornetsecurity blog now.
Conclusion
In conclusion, Microsoft 365 offers streamlined collaboration, efficient administration, and integrated features for enhanced productivity. Embrace the future of seamless innovation with confidence.
FAQ
Numerous companies across various industries use Microsoft 365, including large enterprises like Accenture, GE, and Coca-Cola, as well as smaller businesses globally.
Microsoft’s clients span diverse sectors, from technology and finance to healthcare and education. Major clients include Chevron, Walmart, and Boeing, demonstrating Microsoft’s broad industry reach.
An Office 365 client refers to the software installed on a user’s device, allowing access to Microsoft 365 applications like Word, Excel, and Outlook. It facilitates offline work and synchronization with the cloud-based Office 365 services.