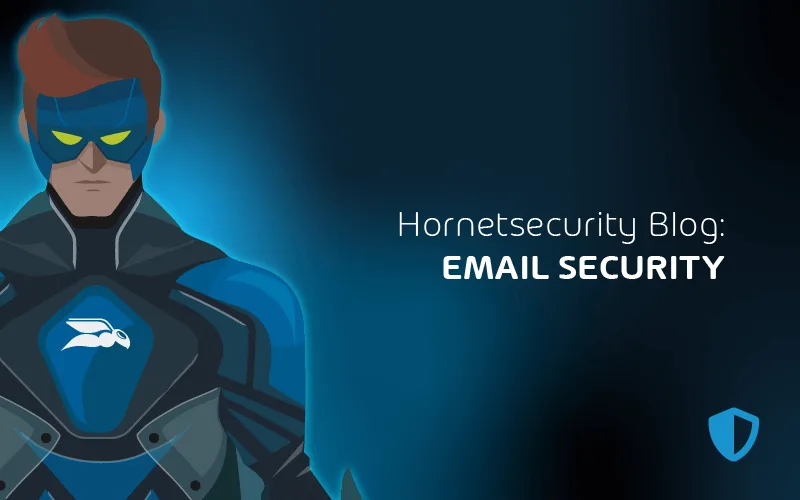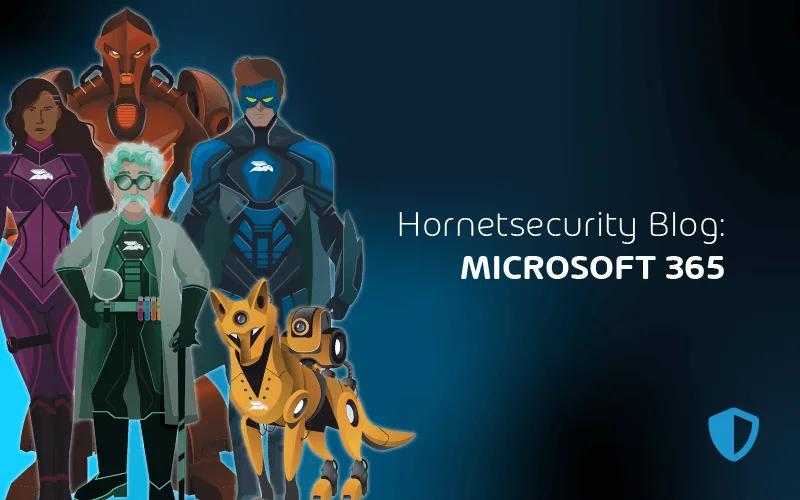
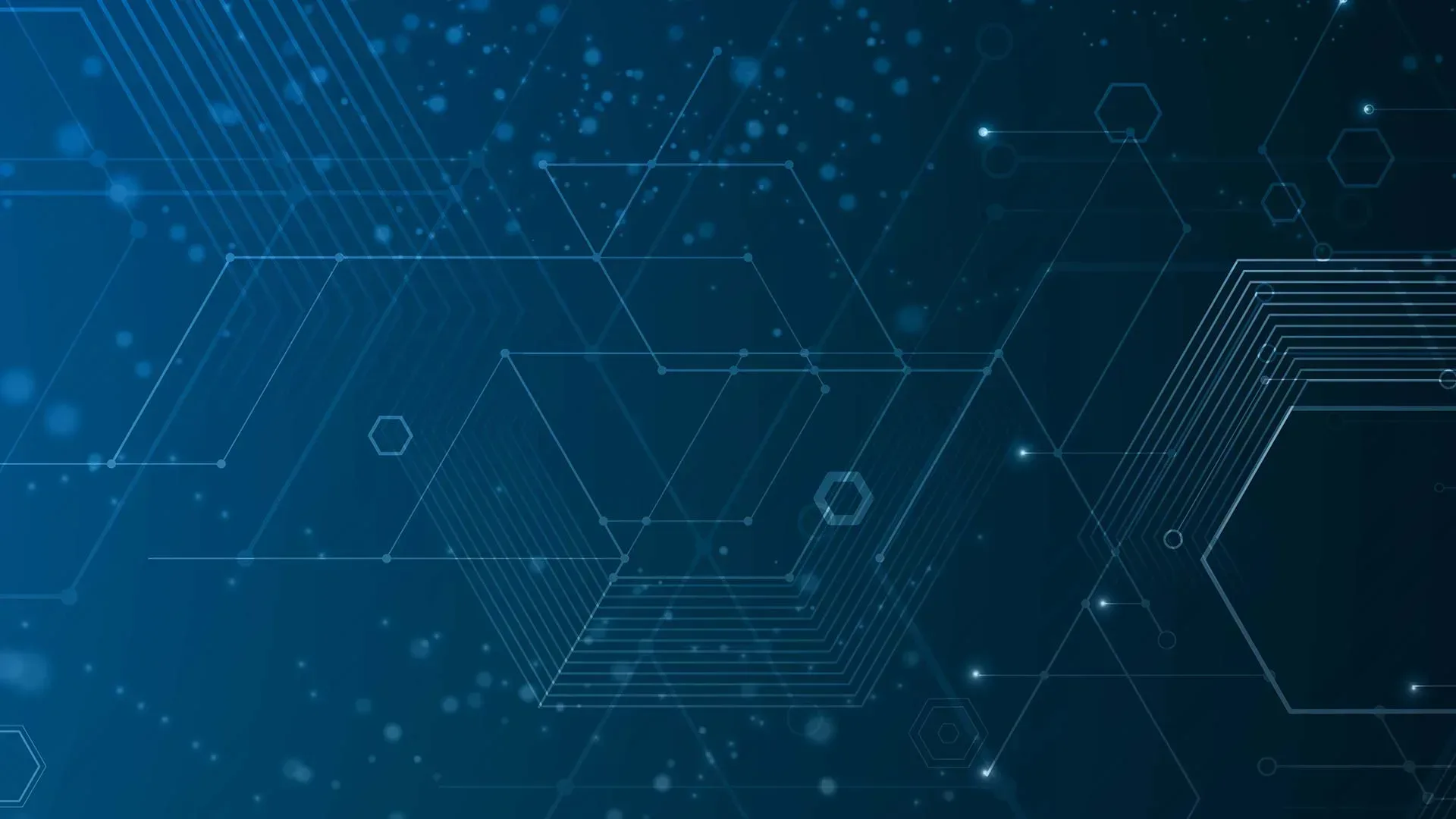
Why You Should Use OneDrive for Business
Document storage is key as part of your organization’s journey to the cloud / digital transformation. Microsoft OneDrive for Business (OD4B) replaces the traditional local “Documents” folder and opens up access to work on documents from anywhere, on any device, from the OneDrive app, along with many other capabilities.
This article will look at what Microsoft OneDrive for Business is, how it compares with personal OneDrive, how to use OD4B, protect your files, and share them with others securely, and some tips for Microsoft 365 administrators managing OD4B for a business.
The Basics of OneDrive for Business
Microsoft OneDrive for Business is SharePoint-based cloud storage that you license as part of Office / Microsoft 365. It gives users 1 TB of storage (at the most basic levels, unlimited for higher-level plans) for their documents. You can access these documents from any Windows or Mac computer (OneDrive for Mac) and through Android and iOS apps.
As a note, the client is built into Windows 10, 1709, or later but is also available for earlier versions. You can also access OneDrive storage in any web browser. You can quickly get there by logging in at www.office.com and clicking the OneDrive icon.
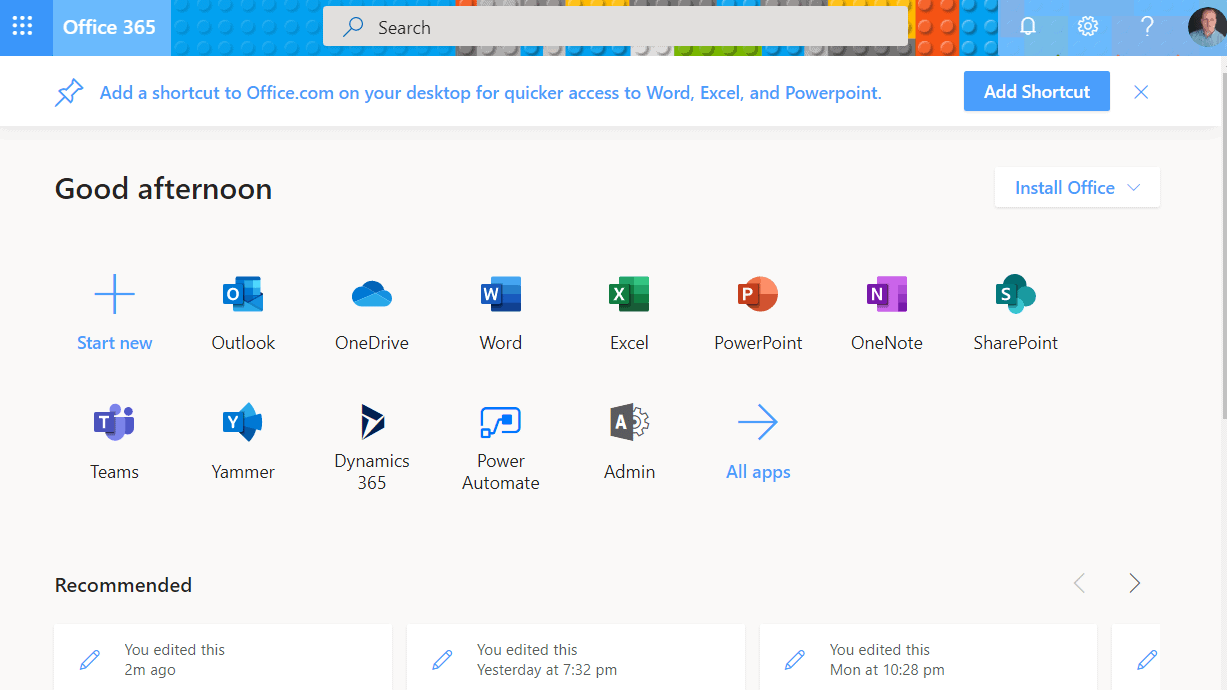
Alternatively, you can right-click on the folder in Windows Explorer on your desktop and select:View online.
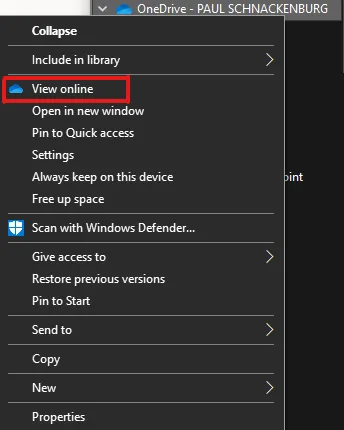
Either way, you end up in the OneDrive Microsoft web interface, where you can create new Office documents, upload files or folders, sync the content between your machine and the cloud storage (see below), and create automation flows through Power Automate. Through the Microsoft OneDrive for Business web interface, you can access the “file versions” functionality to restore previous versions of your files. (see below under the Advanced features)
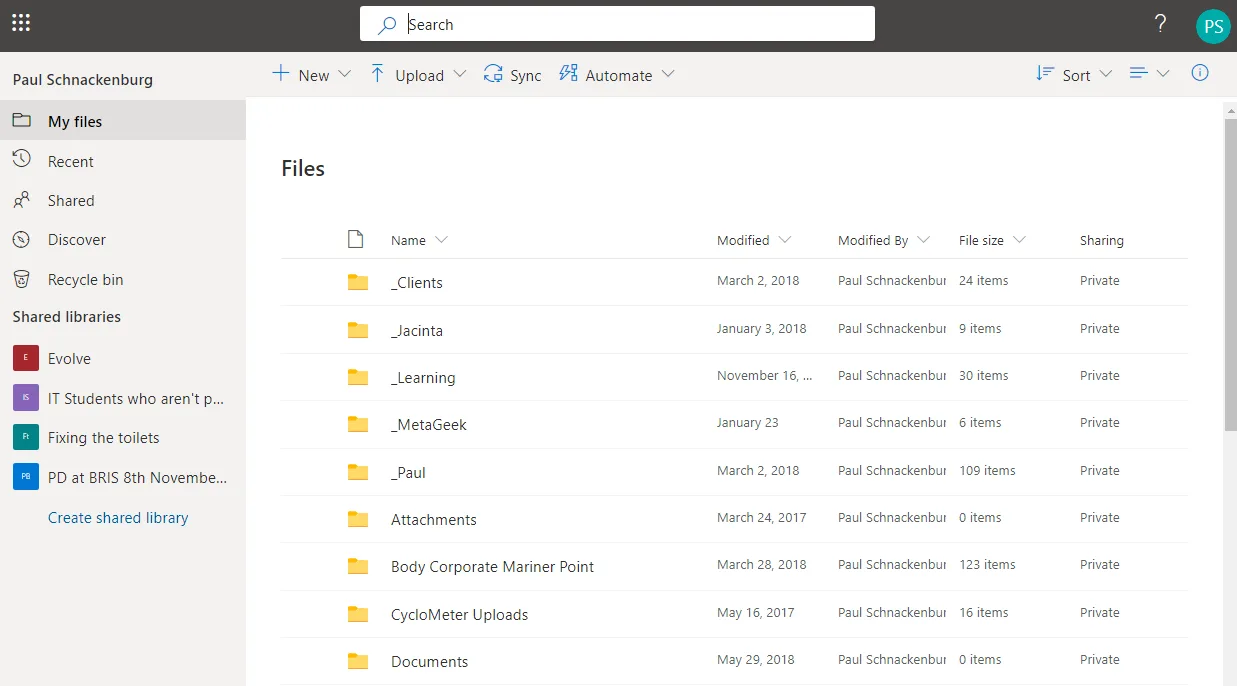
Note that if you click on an Office file in the web interface, it’ll open in the web-based version of Word, giving you the option of working on any device where you have access to a browser.
For most people, 1 TB of storage is sufficient, but many modern devices don’t come with that amount of internal storage, so you may need to choose what to sync to the local device. Understanding how to sync OneDrive between the cloud and local storage is straightforward.
There are two approaches: you can right-click on a folder or file and select Always keep on this device, which will do exactly that (and take up space on your local PC), or Free up space, which will delete the local copy but keep the files in the cloud. You can tell the different states with the filled green tick (always on this device) icon or the white cloud (space freed up). The automatic way is to simply double-click on a file that you need to work on, and the file will be downloaded (green tick on white background), called Available locally. This feature is called Files on Demand.
In Windows, there’s also a handy “pop up” menu to see the status of OneDrive for Business, see which files have been recently synced, and let you pause syncing temporarily.
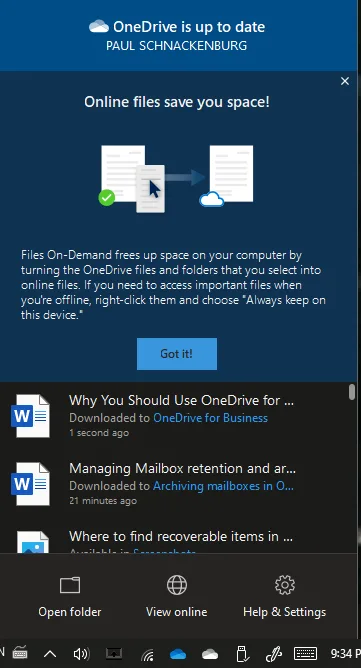
If you’re working in Word, Excel, or PowerPoint in both Windows and Mac on a file stored in Microsoft OneDrive for Business (and OneDrive personal / SharePoint Online), it’ll AutoSave your changes without having to save manually. OneDrive for Business will also become the default save location in Word, Excel, etc.
And the “secret” is that OneDrive for Business is just a personal document library in SharePoint Online, managed by the OneDrive Microsoft service.
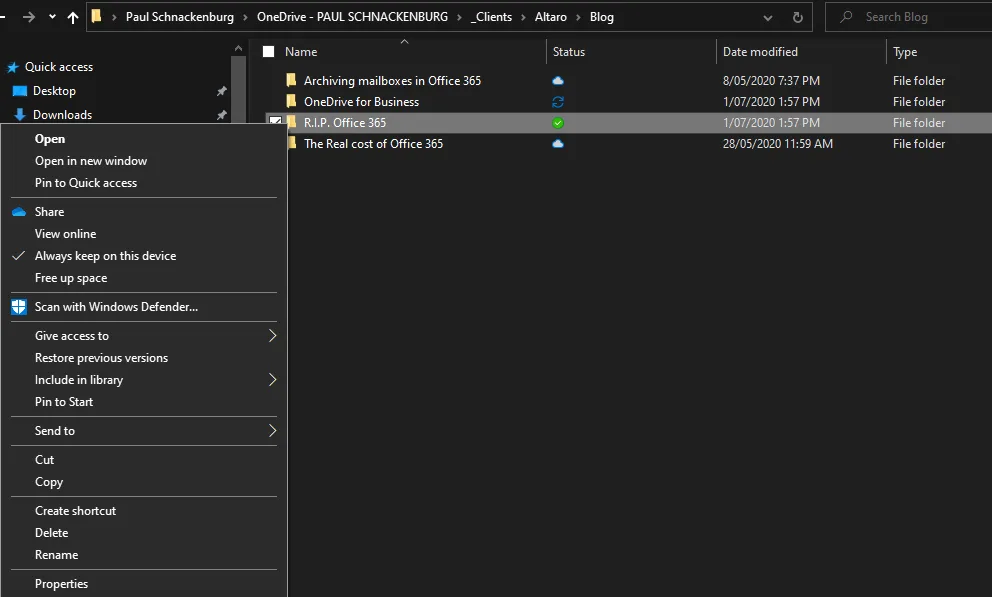
OneDrive versus OneDrive for Business
If you sign up for a free Microsoft account, you get the personal flavor of OneDrive storage, which provides 5GB of storage. Additional paid plans for the personal version of OneDrive storage are worth noting. These include:
- OneDrive Standalone 100GB – 100 GB storage at $1.99/mo
- Microsoft 365 Personal – 1 TB OneDrive 365 storage – $69.99/yr and also includes full Office applications (Outlook, Word, Excel, PowerPoint)
- Microsoft 365 Family – $99.99/yr includes 1 TB of storage for (6) people – 6 TB total
From an end-user point of view, the services are very similar, but the business version adds identity federation, administrative control, Data Loss Prevention (DLP), and eDiscovery.
OneDrive, designed for individual use, offers a convenient interface ideal for personal file storage and sharing. It integrates seamlessly with Windows and other Microsoft products, offering a straightforward solution for personal document management.
In contrast, OneDrive for Business is tailored for enterprise needs, featuring advanced security with encryption, integration with Microsoft Teams and SharePoint for real-time collaboration, and compliance adherence to standards like GDPR, HIPAA, and FERPA. It also provides comprehensive audit trails and IT controls for user management and access permissions, making it suitable for larger organizations with complex data protection and regulatory requirements.
While OneDrive offers simplicity for individual users, OneDrive for Business delivers a more sophisticated, secure, and collaborative environment for businesses, with features like advanced security, compliance tools, administrative controls, and team collaboration capabilities, making it a comprehensive solution for organizational needs.
While on security, let’s see the security capabilities of the basic OneDrive and OneDrive for business.
Security in OneDrive Versus OneDrive for Business
When comparing the security features of Microsoft’s OneDrive and OneDrive for Business, several key differences stand out, each tailored to the specific needs of personal and professional users.
OneDrive Security
OneDrive offers essential security features that cater to individual users. These include:
- Encryption: OneDrive encrypts user data both in transit and at rest, ensuring that files are protected during transfer and while stored on Microsoft’s servers.
- Two-Factor Authentication: For added security, OneDrive supports two-factor authentication, which requires a second form of identity verification, such as a code from the Microsoft Authenticator app, to access the account.
- Personal Vault: A standout feature for sensitive documents, the Personal Vault requires additional authentication and automatically locks after a period of inactivity.
- Ransomware Detection: OneDrive includes ransomware detection and recovery tools, allowing users to recover lost data for up to 30 days and revert to previous file versions.
While OneDrive’s security is robust for personal use, it lacks some advanced features necessary for business environments, such as auditing and advanced versioning controls.
OneDrive for Business Security
OneDrive for Business is designed for organizational use and offers enhanced security features suitable for enterprise environments. Key security features include:
- Advanced Encryption and Key Management: While it also provides encryption for data in transit and at rest, OneDrive for Business lacks client-side encryption key management, meaning the encryption keys are managed by Microsoft, not the individual user.
- Auditing and Reporting: This feature is particularly crucial for businesses as it allows for the monitoring of file access and user activities, providing valuable insights for security compliance.
- Versioning Management: OneDrive for Business offers more sophisticated versioning controls than its personal counterpart, allowing businesses to manage document histories effectively.
- SSO/ADFS/Directory Sync Support: These features provide seamless integration with corporate directories and support single sign-on (SSO) capabilities, enhancing both user convenience and security.
- Compliance and Industry Standards: OneDrive for Business aligns with various industry standards and regulatory requirements, making it a suitable choice for businesses concerned with compliance.
While OneDrive offers a secure and user-friendly environment for personal file storage and sharing, OneDrive for Business steps up the security game to meet the sophisticated needs of business environments. The choice between the two should be based on your specific needs, whether for personal convenience or for meeting complex security and compliance requirements.
Advanced Features
OneDrive for Business provides several advanced features that the casual user might not know about. For instance, when you’re attaching a document to an email, you’ll have the option to attach a link to the document in your OneDrive for Business instead of a copy. If you’re emailing the document to someone internally in your business or someone externally that you collaborate with, this is a better option as you’ll both still be working on the one file (potentially at the same time; see below) rather than having multiple copies attached to different emails and ending up having to manually reconcile the edits at the end.
Known Folder Move is another feature that you can enable as an administrator. This will redirect the Desktop, Documents, Pictures, Screenshots, and Camera Roll folders from a user’s local device to OneDrive for Business.
This has two benefits; firstly, if a user loses their device or it’s broken, their files will still be there when they log in on a new device. Secondly, they can use their local Documents, Pictures, etc. folders as they always have.
Known Folder Move can be controlled on-premises using Group Policy from Active Directory Domain Services. In addition, Microsoft Intune configuration profiles can be used to configure and control Known Folder Move for hybrid-connected end-user clients.
There’s also versioning built into OneDrive for Business, which keeps track of each version as it’s saved; you can access this either in the web interface or by right-clicking on a file in Windows Explorer.
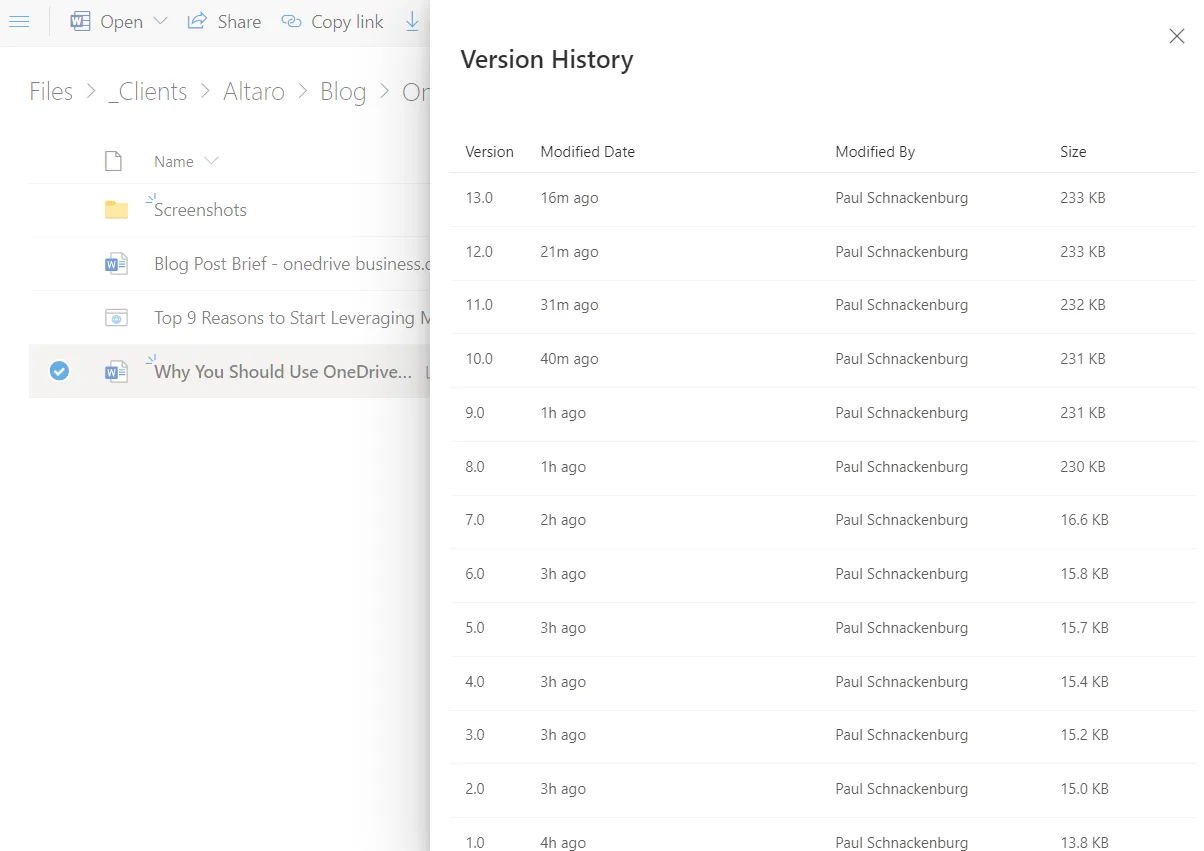
The Recycle bin in the web UI for OneDrive for Business has saved many an IT Pro’s career when the CEO has deleted (“by mistake” – but they swear they never hit delete) an important file. Simply click on the Recycle bin and restore files that were deleted up to 93 days ago (up to 30 days for OneDrive personnel). A related feature is OneDrive Restore, which lets you recover an entire (or parts of) OneDrive for Business, perhaps after a ransomware attack has encrypted all the files. It also shows a histogram of versions for each file, making it easy to spot the version you want to restore.
Using AI, SharePoint and OneDrive for Business will automatically extract text from photos that you store so that you can use it when searching for files. It’ll also automatically provide a transcript for any audio or video file you store. File insights let you see who has viewed and edited a shared file (see below) and get statistics.
If you’re using the app on your smartphone, you can scan the physical world (a whiteboard, a document, a business card, or a photo) with the camera, and it’ll use AI to transcribe the capture.
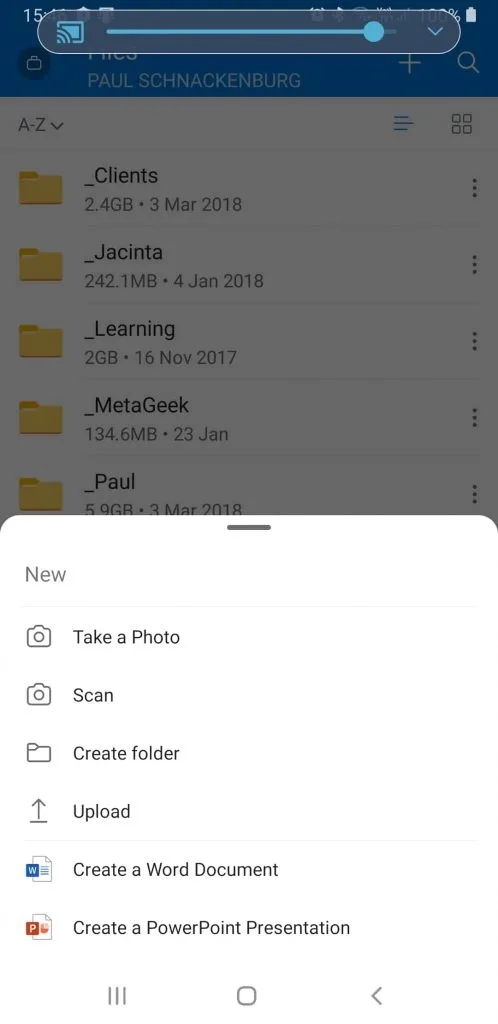
Recently, Microsoft added a new feature called Add to OneDrive that lets you add a shortcut in OneDrive for Business to folders that others have shared with you or that are shared with you in Teams or SharePoint. Speaking of Teams, when sharing files, they will now use the same sharing links functionality that OneDrive for Business uses (see below).
Even more useful will be the forthcoming ability to move a folder and keep the sharing permissions you have configured for it, and for some files (CAD drawings, anyone?), the increase of the maximum file size from 15 GB to 100 GB is welcome. And, like all the other cool kids, OneDrive for Business (and OneDrive personal) on the web will add a dark theme option. More at OneDrive for Business tips and tricks
Collaboration and OneDrive for Business
One of the powerful features of OneDrive for Business is the ability to share documents (and folders) with internal and external users. As you might expect, administrators have full control over sharing options (see below). But assuming it’s not turned off or restricted, you can right-click on a file or folder and click the blue cloud icon Share option or the Share option in the web interface. This lets you share a link to the file or folder with internal and external users, grant access to specific people, make it read-only or allow editing, and block the ability to download the document (they have to edit the online, shared copy).
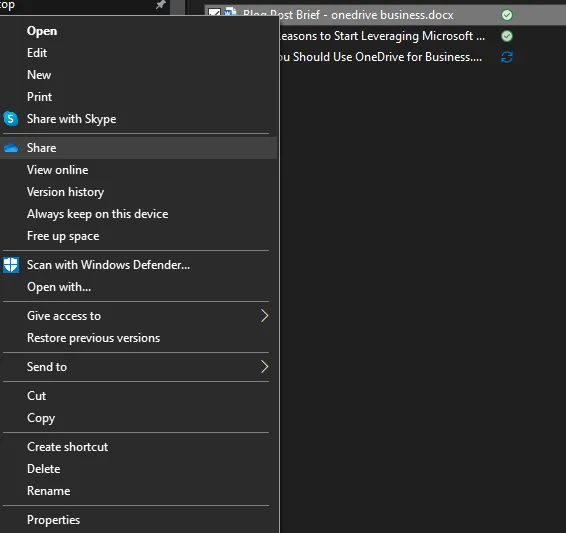
It’s a good idea to turn on external sharing notifications via email.
Once a document is shared, you can also use Co-authoring to work on the document simultaneously, both in the web-based versions of Word and Excel as well as the desktop versions of the Office apps. You can see which parts of a document another user is working on.
Sharepoint vs OneDrive
As mentioned earlier, the OneDrive for Business service is built on top of SharePoint Online infrastructure. Does this mean you have SharePoint Online by default with OneDrive for Business? No, SharePoint Online provides many more features and functionalities outside of file storage.
SharePoint Online is a behemoth product that can do many things. Traditionally, organizations have used SharePoint to create intranet and extranet websites for collaboration. SharePoint Online contains all of the features of OneDrive for Business from a file storage perspective, but many other features, such as calendaring, content management features, more robust collaboration, and dashboards, just to name a few. Still, it requires a proper SharePoint backup; read more: Why You Should be Backing up SharePoint Now.
SharePoint Online is a much more comprehensive solution for enterprise services and collaboration than OneDrive for Business, which is primarily focused on file storage.
OneDrive for Business Apps Integrations
Microsoft has a large ecosystem of third-party vendor integration across the entire ecosystem of cloud Software-as-a-Service solutions. There are OneDrive for Business apps available to integrate with OneDrive for Business. Like other cloud SaaS integrations, OneDrive for Business apps are third-party applications that extend the built-in functionality for Microsoft cloud applications.
The OneDrive for Business app integrations includes AI+Machine Learning, analytics, collaboration, commerce, compliance & legal, customer service, finance, productivity, project management, and many others. You can learn more about OneDrive for Business app integrations here: https://www.microsoft.com/en-us/microsoft-365/onedrive/apps-that-work-with-onedrive
Administration
If you’re the administrator for your Office 365/Microsoft 365 deployment, you can access the SharePoint admin center (from the main Microsoft 365 Admin center) and control sharing for both OneDrive and SharePoint. There is also a link to the OneDrive for Business admin center, where you have control over other settings, including sharing settings.
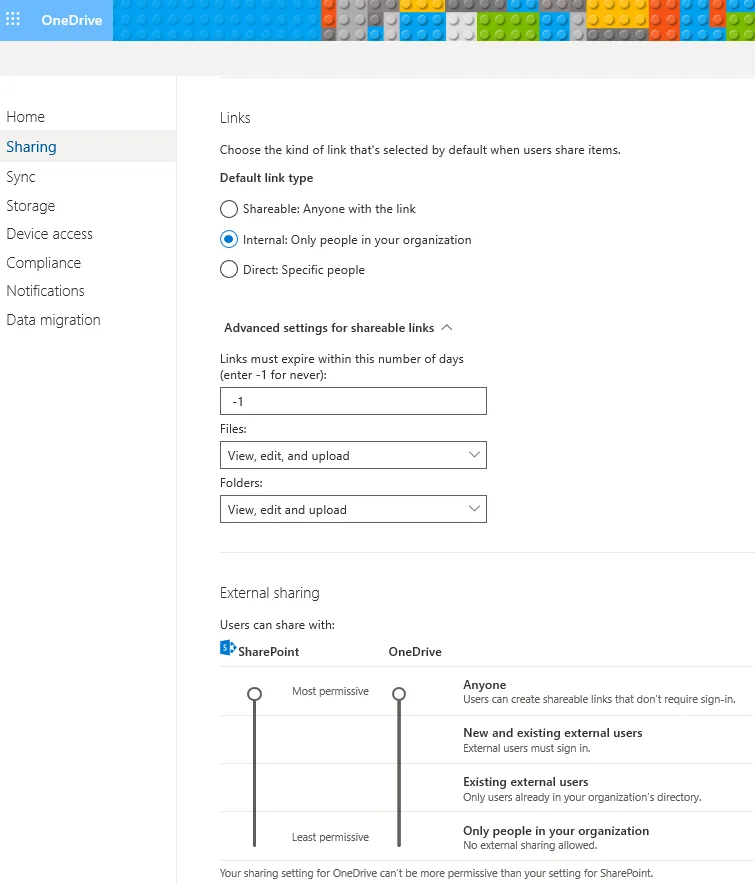
The main settings for you to consider here are who your users can share content with. The most permissive setting allows them to share links to documents with anyone, with no authentication required (not recommended). The next level up allows your users to invite external users to the organization. Still, they have to sign in (using the same email address that the sharing link was sent to), creating an external user in your Azure Active Directory and thus giving you some control, including the ability to apply Conditional Access to their access.
If you are only allowed to share with existing external users, you must have another process for inviting external users. And the most restrictive is to only allow sharing with internal users, blocking external sharing. Don’t be fooled by these sliders; however, if you set this too restrictive and users need to share documents externally, they will do so using personal email, other cloud storage solutions, etc. They will just not be using OneDrive for Business sharing links, which at least allows you visibility in audit logs and reports, along with some control.
Under the advanced settings for the links, you can configure link expiry in days, prohibiting links that last “forever.” You can also limit links to be viewed only. The advanced sharing settings let you black or whitelist particular domains for sharing, preventing further sharing (an external user sharing with another external user) and letting owners see who is viewing their files.
Under Sync, you can limit syncing to domain-joined computers and block specific file types. Storage lets you limit the storage quota and set the days that OneDrive for Business content is kept after a user account is deleted. Device access lets you limit access based on IP address and set some restrictions for mobile apps.
In contrast, the Compliance blade has links to DLP, Retention, eDiscovery, Alerts, and Auditing, all of which are generic Office 365 features. The next blade, Notifications, controls email notifications for sharing, and the last blade, Data migration, is a link to an article with tools for migrating to OneDrive for Business from on-premises storage.
If you’re considering OneDrive for Business, there are handy deployment and administration guides for administrators, both for Enterprises and Small businesses. If, on the other hand, your business is definite about keeping “stuff” on-premises, you can use OneDrive with a SharePoint server, including 2019.
Note that a recent announcement means that the OneDrive for Business admin center functionality will move into the SharePoint Online admin center, but the above functionality will stay intact, just not in a separate portal.
OneDrive for Business sync issue troubleshooting
There are times when users may experience a OneDrive for Business sync issue. The following are a few basic troubleshooting steps to troubleshoot OneDrive for Business sync problems. These include:
- Make sure OneDrive for Business is updated to the latest version on the client – You can check the version of OneDrive for Business by right-clicking the icon in the system tray.
- Reboot – Often, synchronization issues or errors can be resolved with a simple reboot of a workstation if OneDrive for Business is experiencing errors
- Resolve conflicts – If files are in conflict due to issues saving or merging the conflicts, you may need to “save a copy” to OneDrive instead of merging changes.
- Clear cached files in the Microsoft Upload Center – Clearing cached copies in the Microsoft Upload Center can help resolve issues with uploading and synchronizing.
- Stop and resync the libraries – If multiple files are in error, stopping and resyncing the libraries can be effective.
- Resolve credential issues – Incorrect user credentials can cause OneDrive for Business sync issues.
- Repair OneDrive for Business or uninstall/reinstall – If all else fails, repair or uninstall/reinstall OneDrive for Business.
Microsoft has a detailed KB on the subject of troubleshooting OneDrive for Business sync problems here.
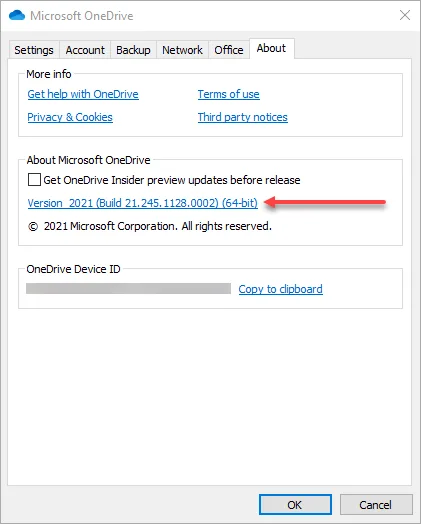
How to disable OneDrive for Business
Some organizations may want to disable OneDrive if they use another cloud storage solution. This can help prevent end-user confusion as to where files are located. In Windows 10 & 11, the Microsoft OneDrive app is automatically installed.
However, the Microsoft OneDrive app can be totally removed from Windows 10 & 11 using the Settings > Apps & Features utility.
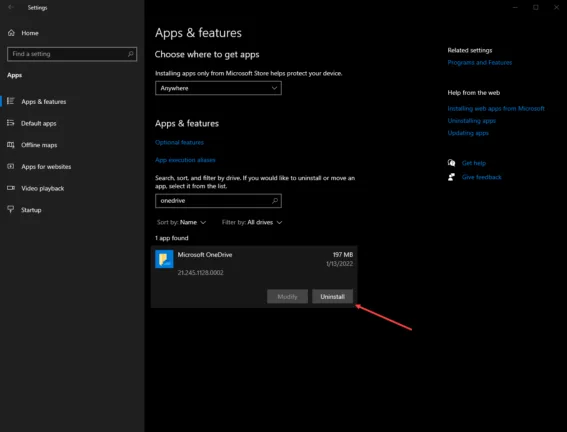
Once removed, the Microsoft OneDrive system tray icon and program entry will be gone without the possibility of users accessing, configuring, signing in, etc.
Conclusion
There’s no doubt that cloud storage is a cornerstone of successful digital transformation, and if you’re already using Office 365, OneDrive for Business is definitely the best option.