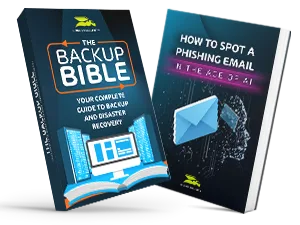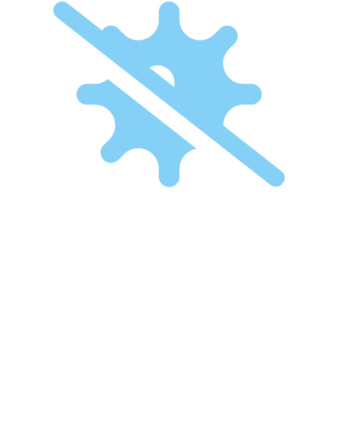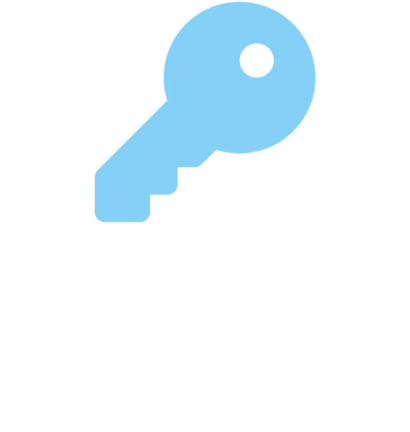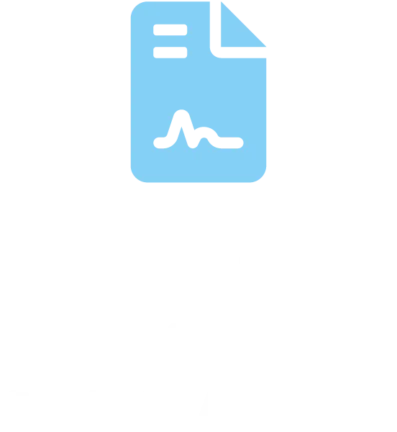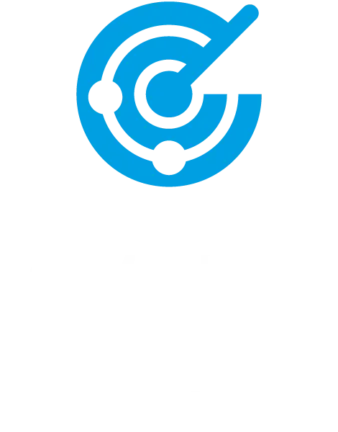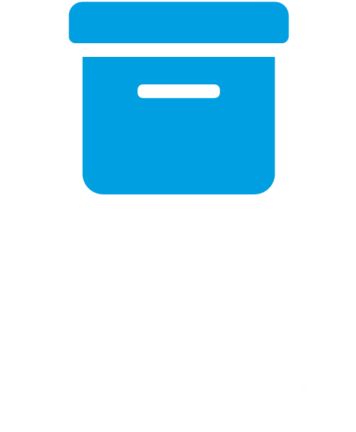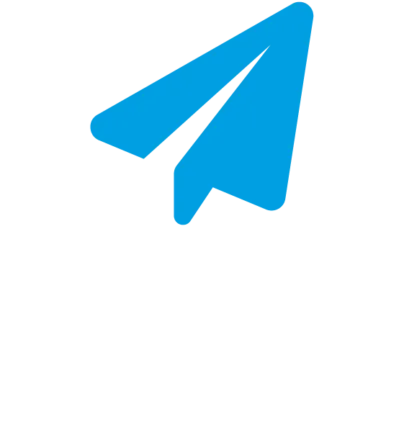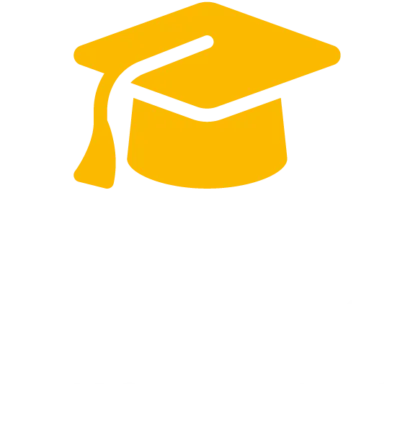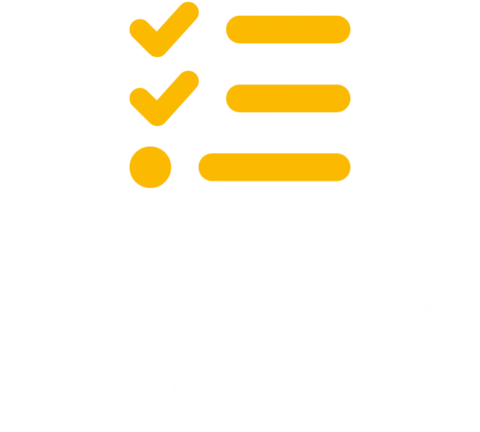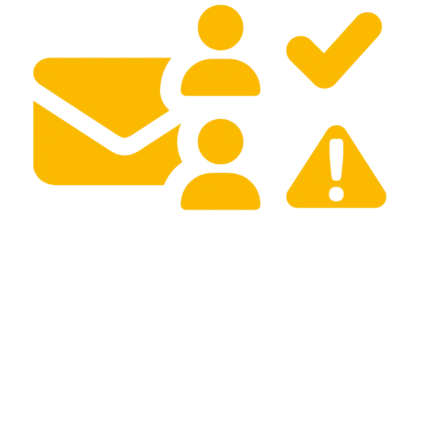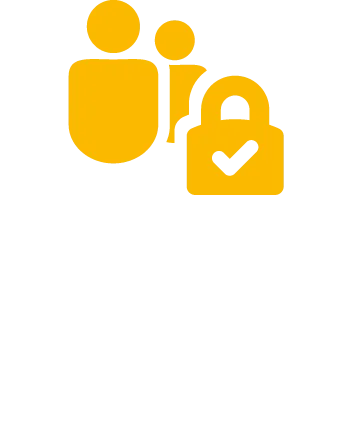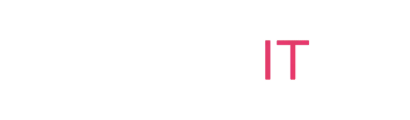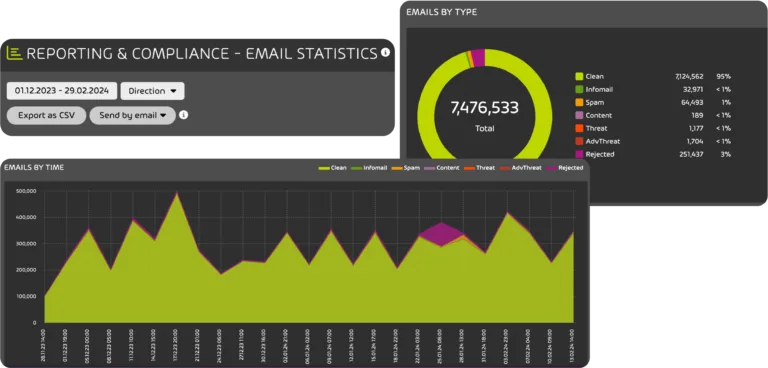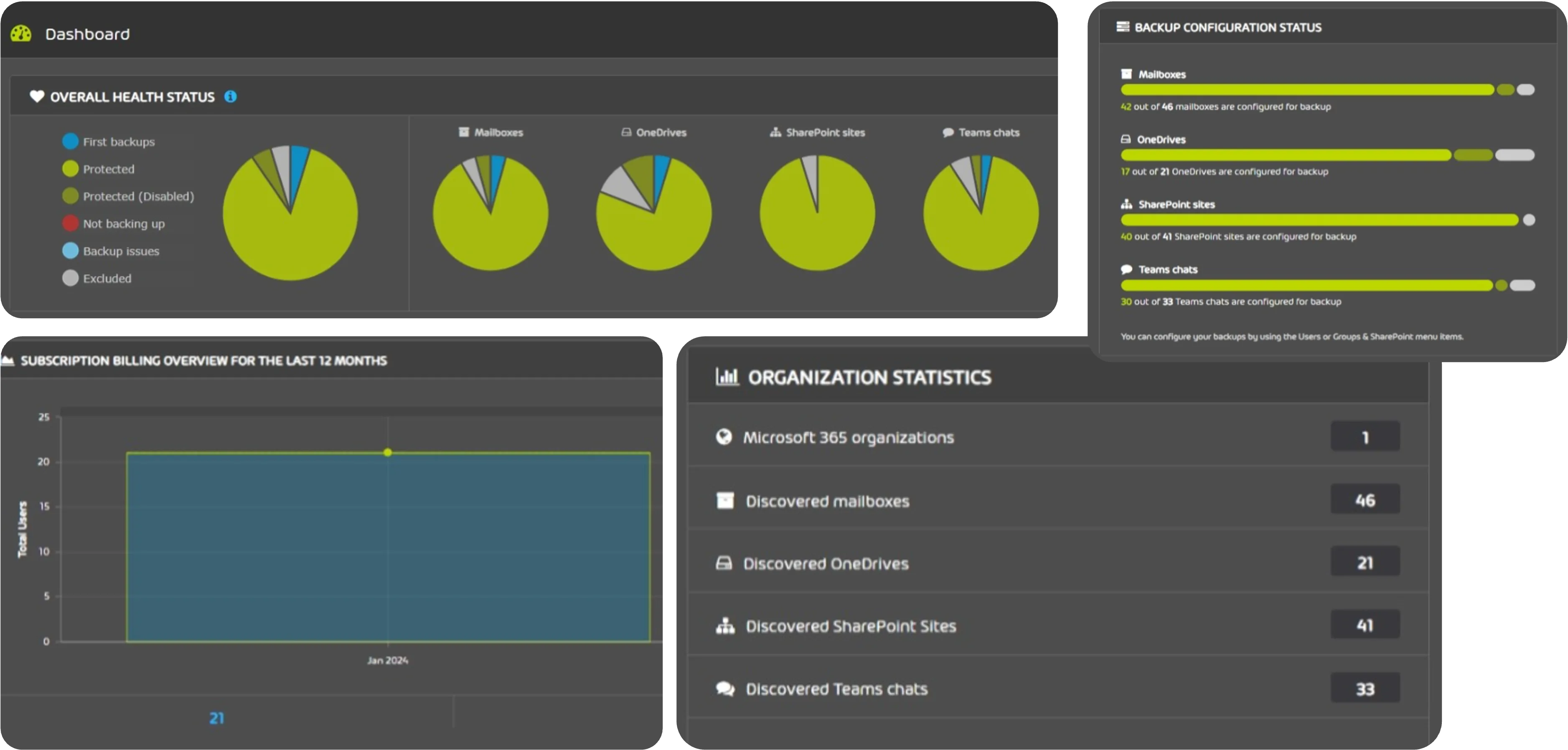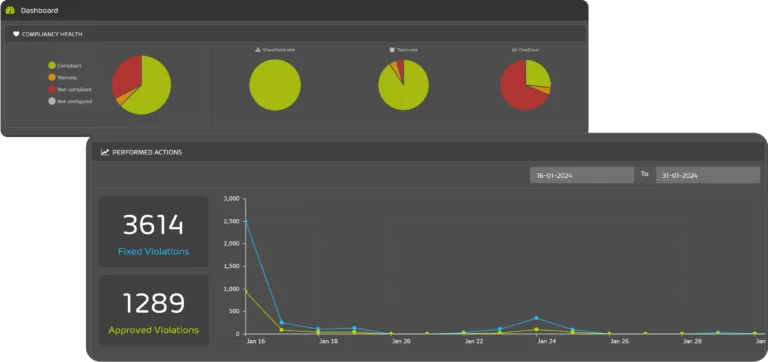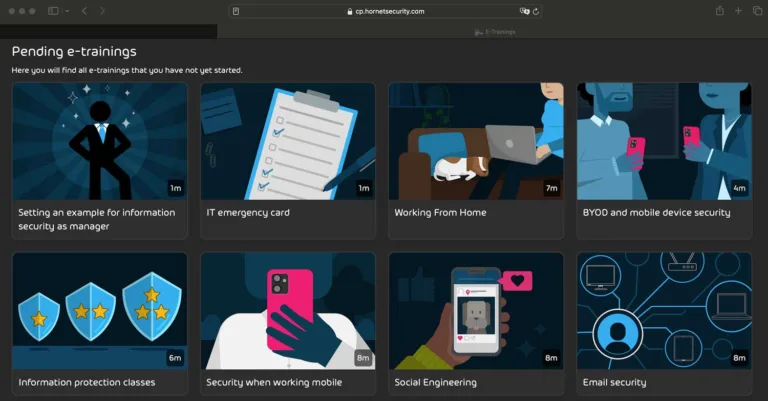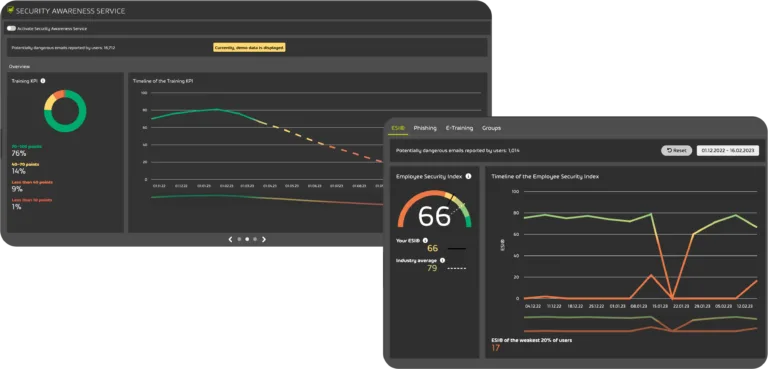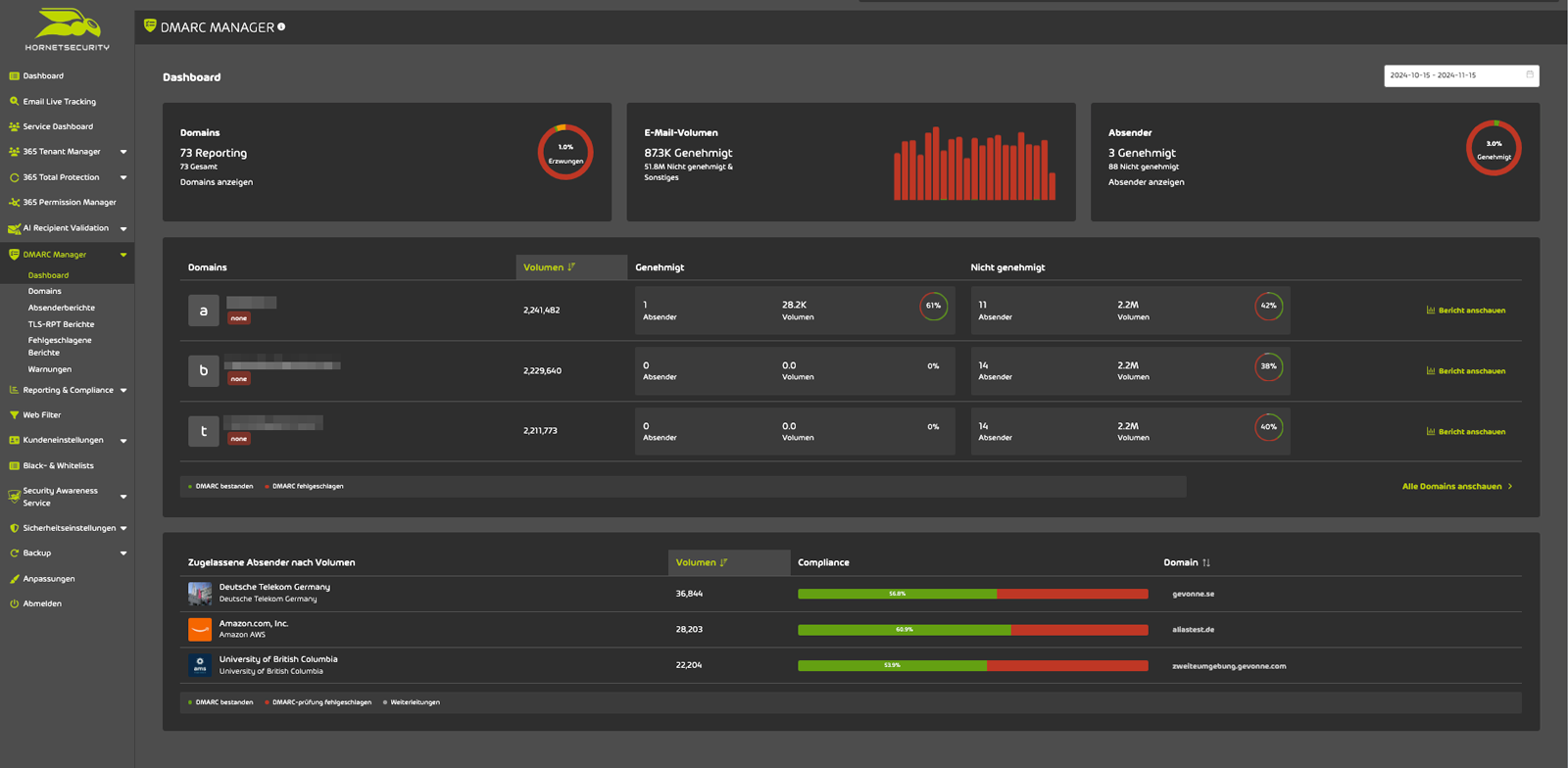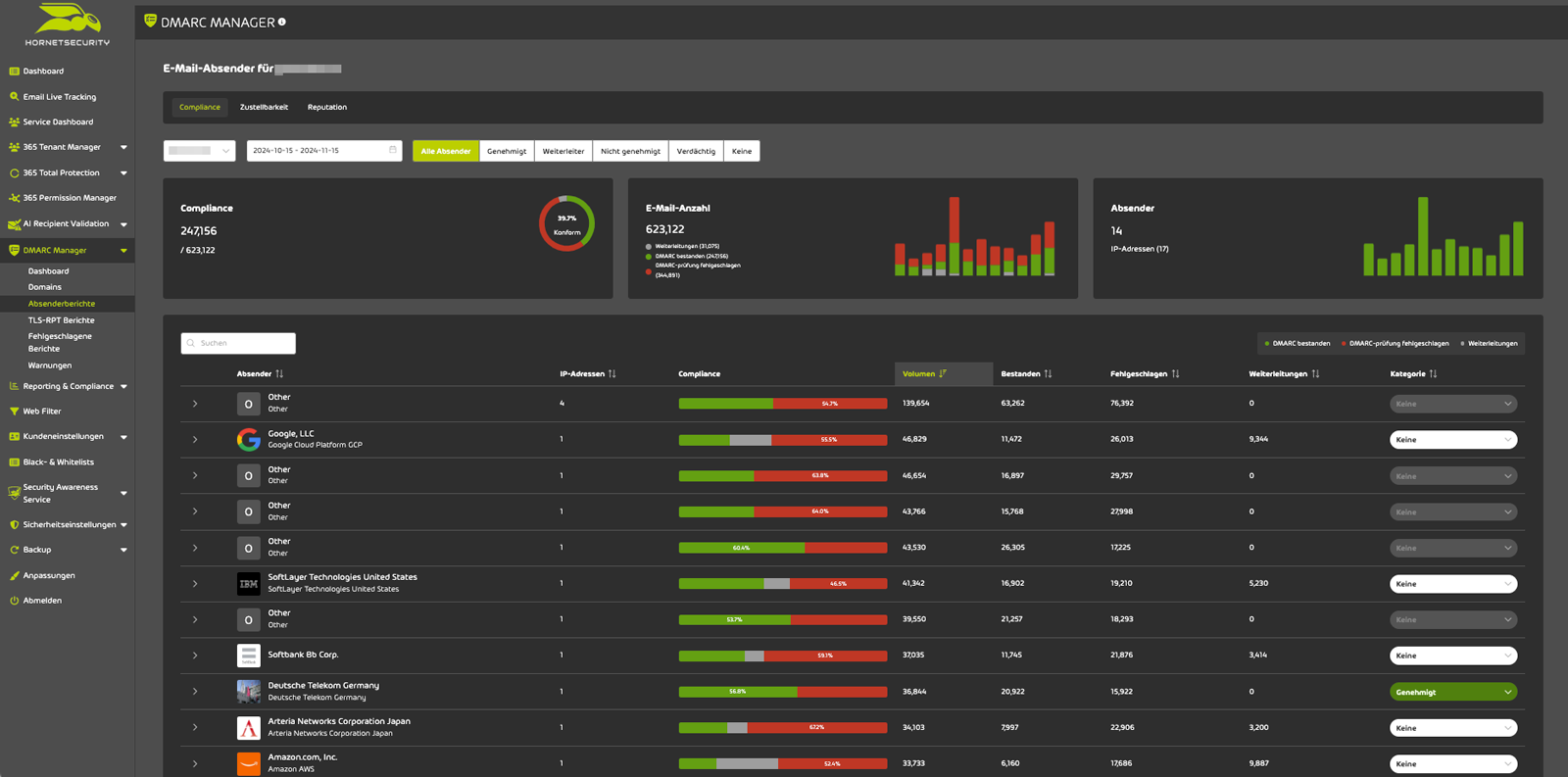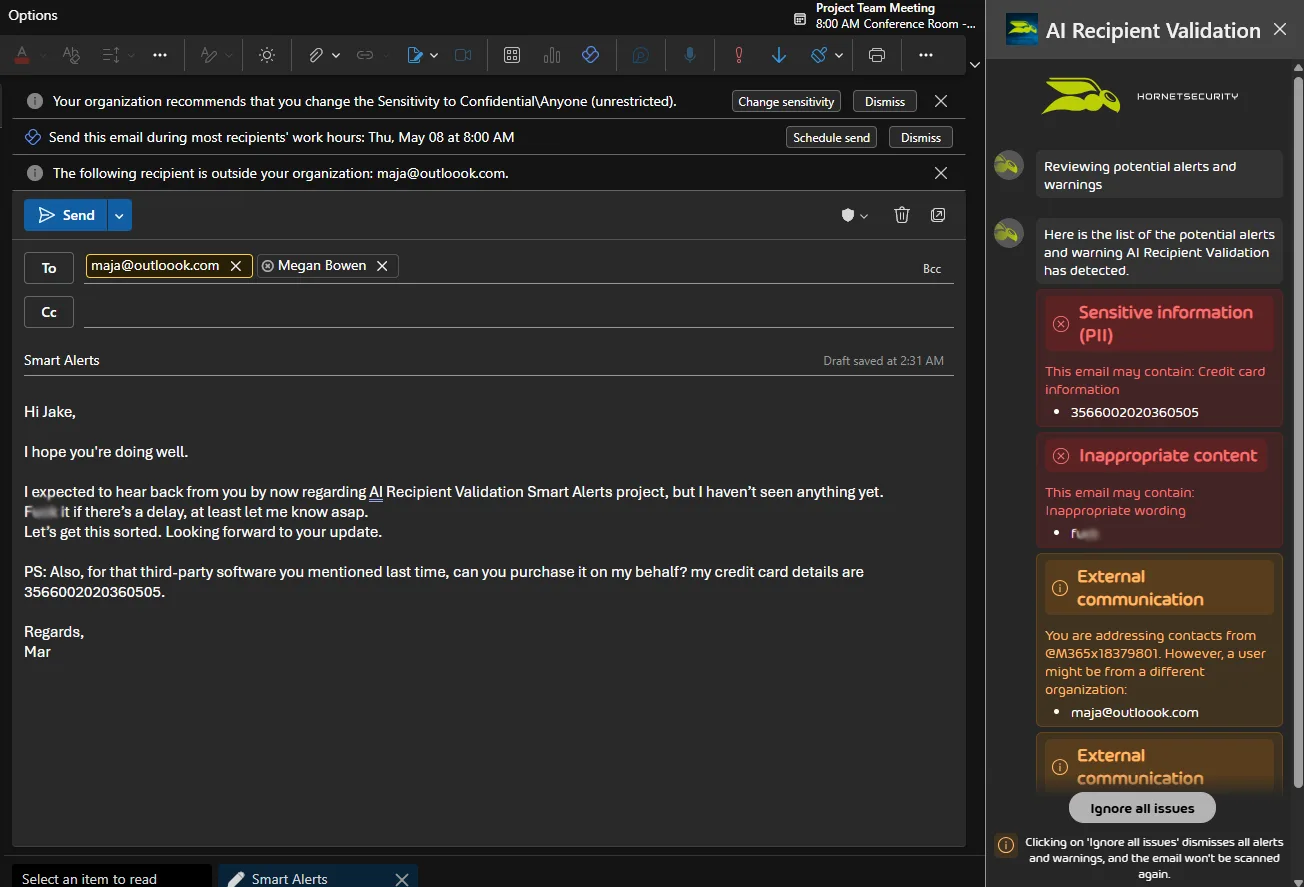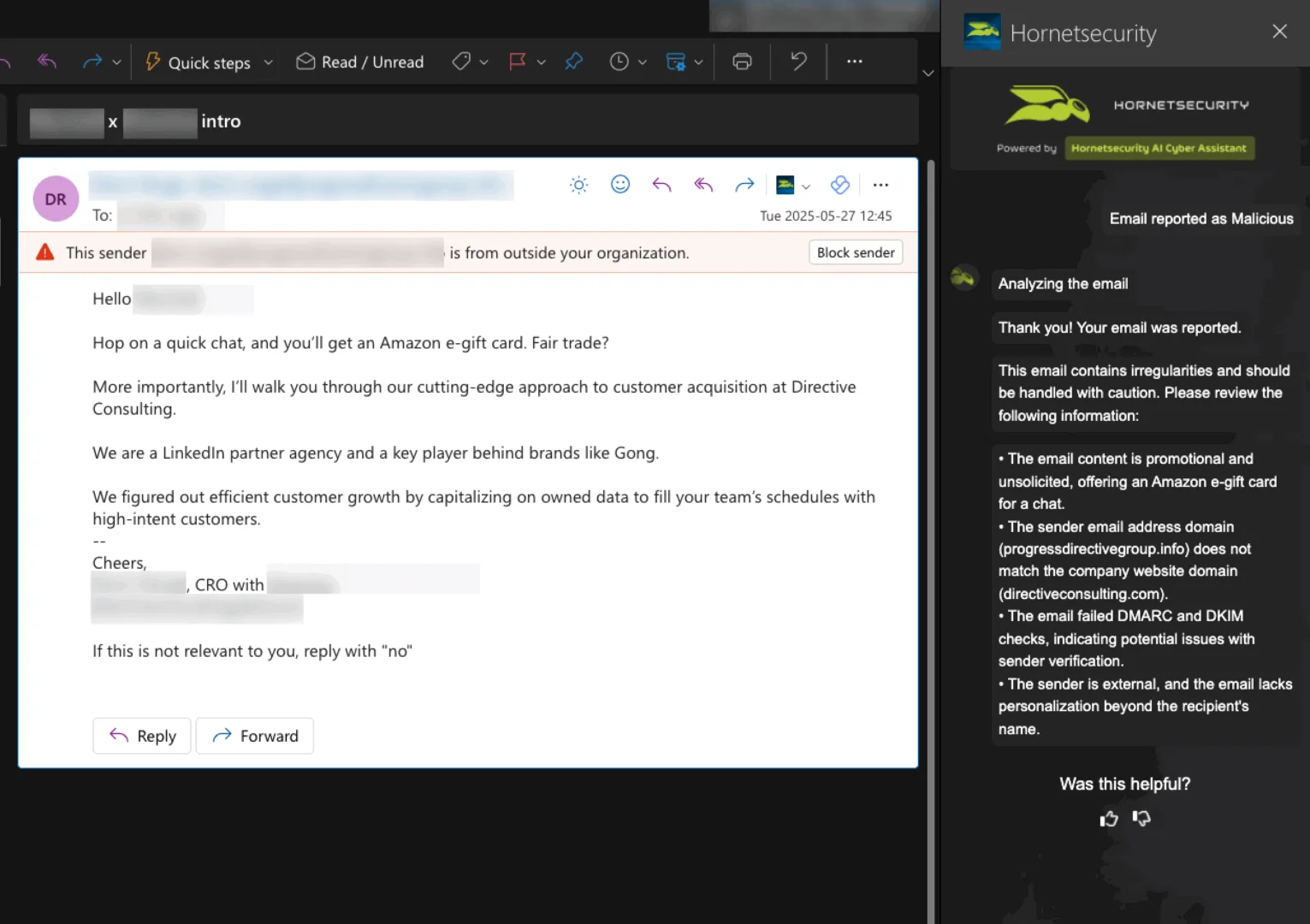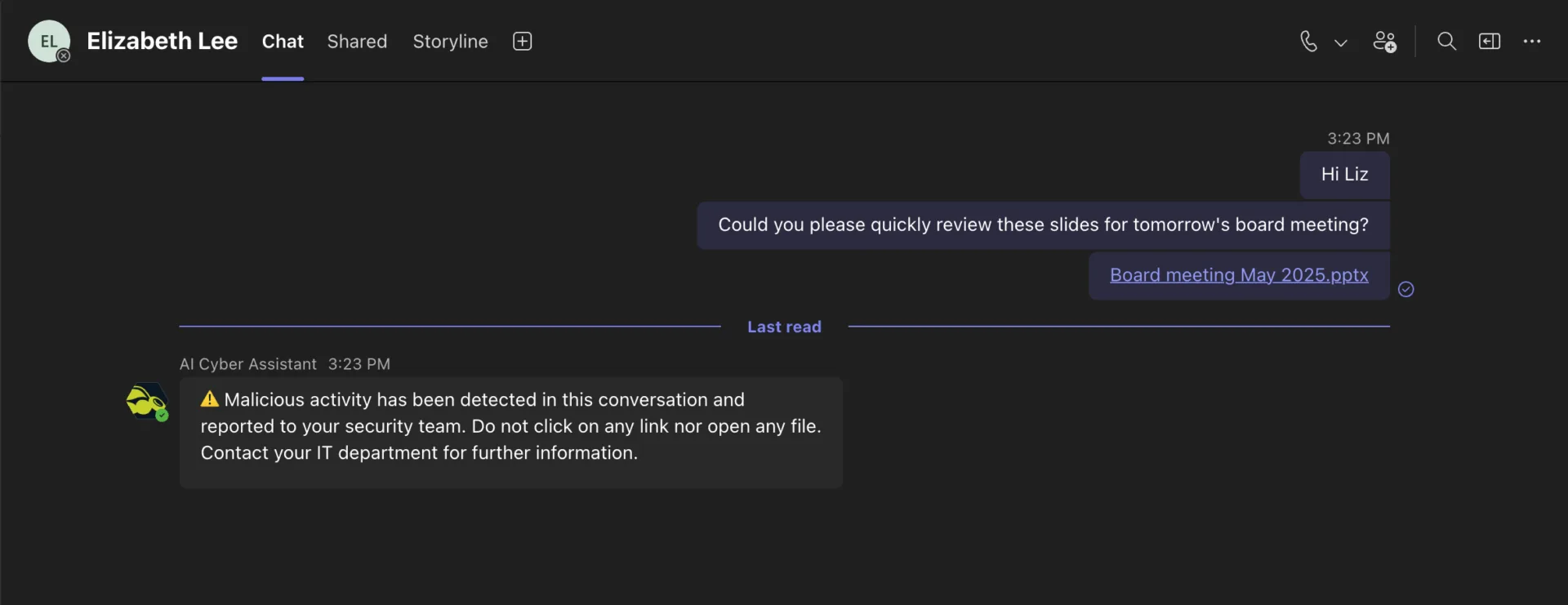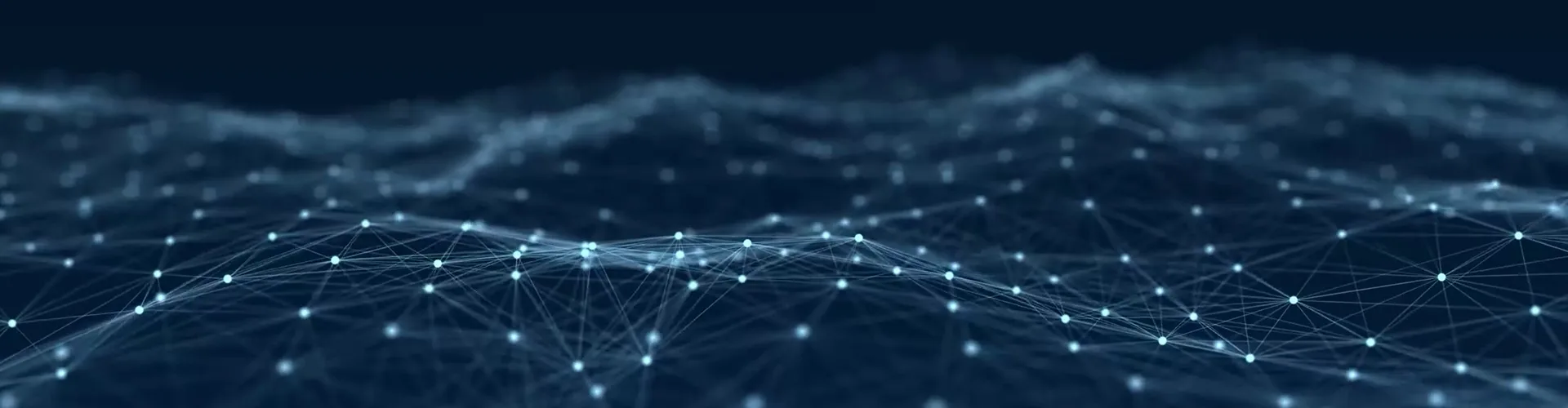

VOLLUMFASSENDE SUITE FÜR MICROSOFT 365 SECURITY, RISK, GOVERNANCE, COMPLIANCE & BACKUP
BUCHEN SIE SICH NOCH HEUTE EINE KOSTENLOSE DEMO.
SICHERN SIE IHRE MICROSOFT 365 UMGEBUNG MIT KI-GESTÜTZTER SECURITY, BACKUP, COMPLIANCE & SECURITY AWARENESS VOLLUMFÄNGLICH AB.

Ihre Wahl für eine sichere, gesetzeskonforme und kontrollierte M365-Umgebung. All-In-One-Paket: E-Mail-Sicherheit, Backup, Security Awareness, Berechtigungsmanagement und Schutz vor Domainbetrug.
Unser Trio für noch stärkere Sicherheit und mehr Awareness: AI Recipient Validation, Teams Protection und AI Email Security Analyst sind neue Produkte, die von unserem AI Cyber Assistant unterstützt werden.
125.000+ Kunden VERTRAUEN UNSEREN LÖSUNGEN
KUNDEN ÜBER HORNETSECURITY
10% Rabatt und ein besseres Leistungspaket exklusiv für Hornetsecurity Kunden
DOPPELTER SCHUTZ FÜR IHR UNTERNEHMEN!
MIT HORNETSECURITY LÖSUNGEN UND DER FÜHRENDEN
CYBER-VERSICHERUNG VON HISCOX
Bei Hornetsecurity ist uns die Sicherheit Ihrer IT-Infrastruktur und Ihrer digitalen Assets ein zentrales Anliegen. Das überzeugt auch Hiscox, einen führenden Anbieter von Cyber-Versicherungen auf dem deutschsprachigen Markt.
Hiscox bietet Nutzern von Hornetsecurity-Lösungen exklusive Vorteile und einen unschlagbaren Rundum-Schutz bei Hacker-Angriffen und Cyber-Vorfällen. Sichern Sie sich jetzt Ihr exklusives Angebot!
MEHR FEATURES & BENEFITS
KOSTENLOSE DOWNLOADS
Sie möchten noch mehr erfahren? Laden Sie unsere Fact Sheets herunter, um alle Features von 365 Total Protection zu sehen.
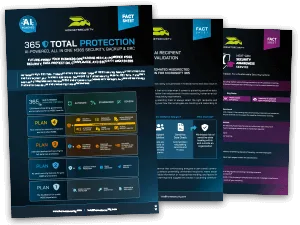
365 Total Protection >
365 Total Backup >
365 Permission Manager >
Security Awareness Service >
EBOOKS, PODCASTS UND MEHR
Spannende Themen rund um Microsoft 365, E-Mail-Sicherheit, Backup und andere Themen.