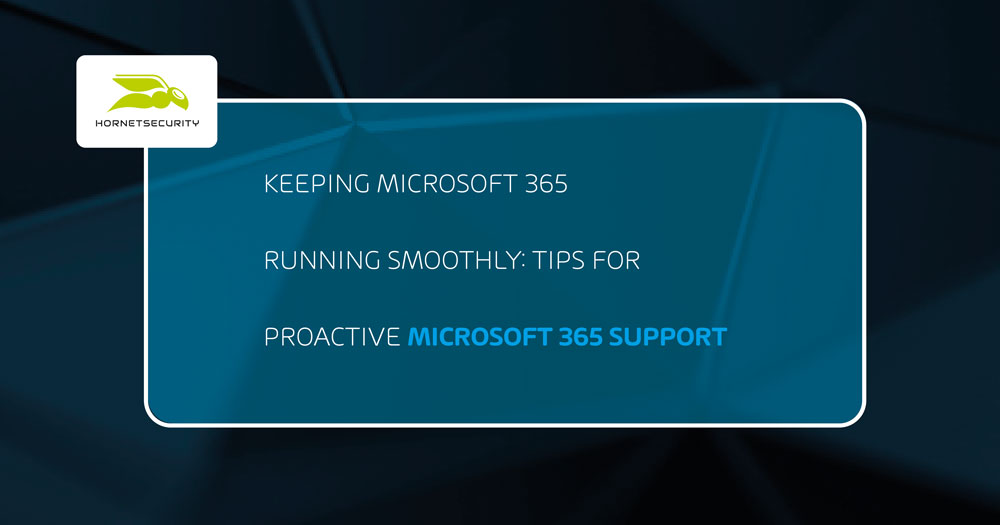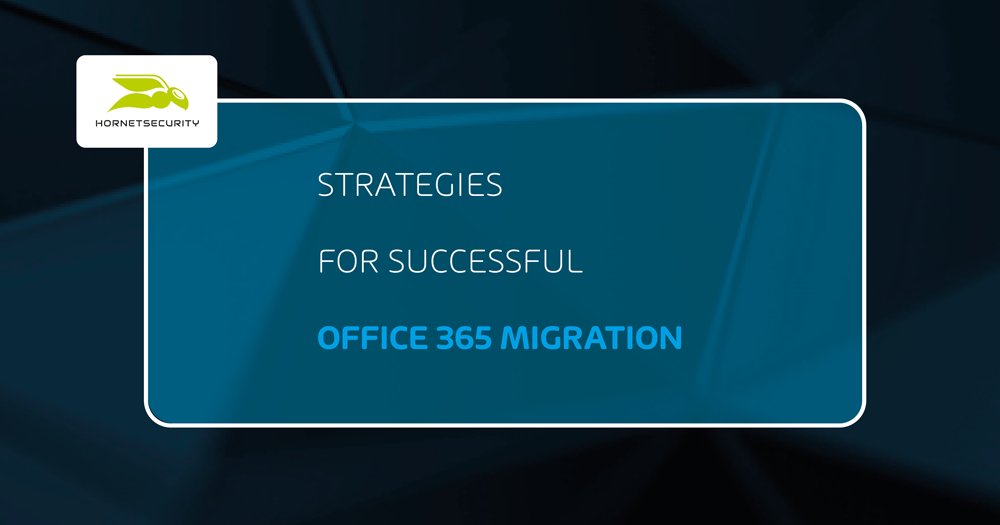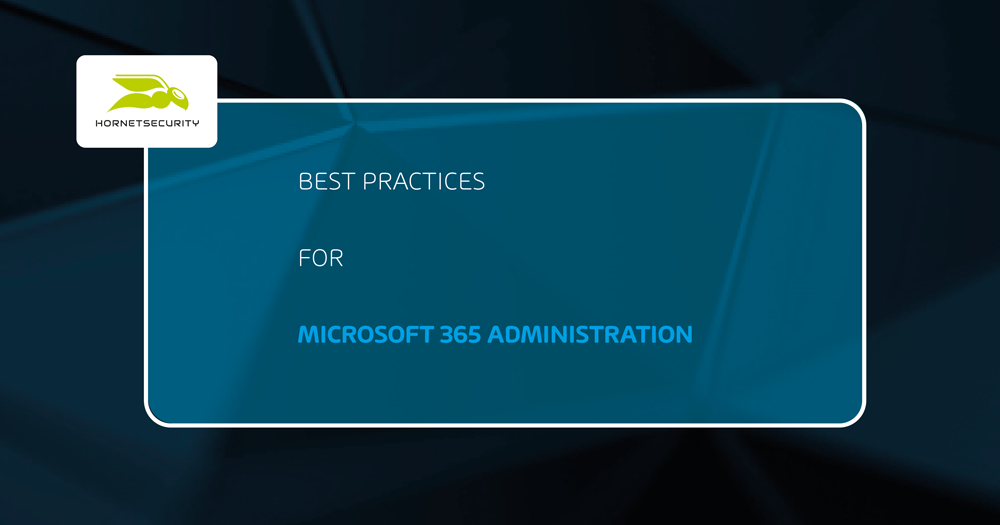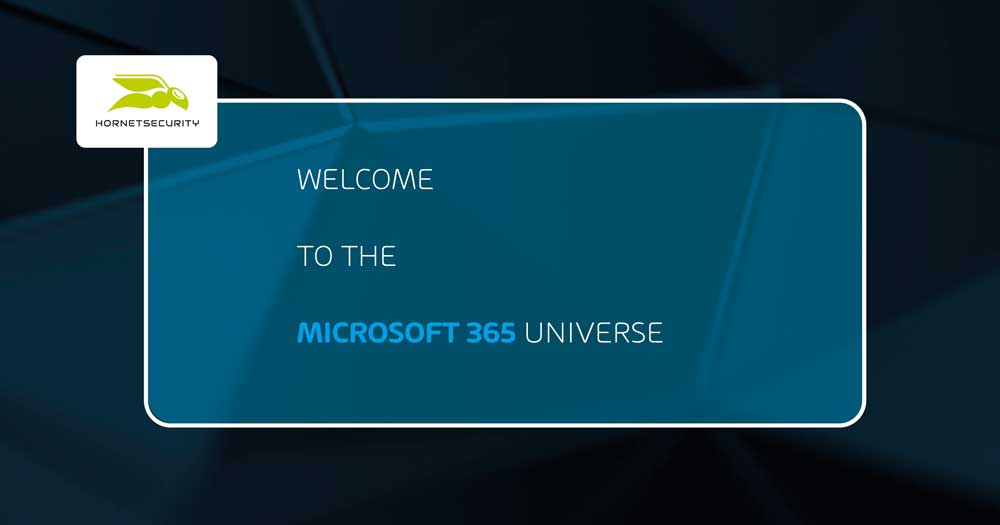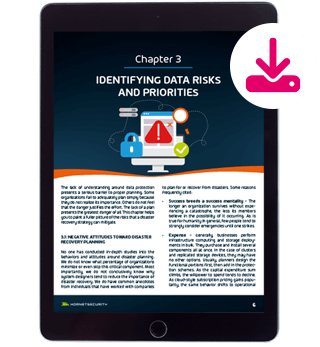Enhancing Productivity with Microsoft 365 Clients
Desktop Choices
Mobile Choices
OneDrive for Business
Teams
Apps Admin Center
The Microsoft 365 Apps admin center is a very interesting take on cloud management for Apps for Enterprise (Office on the Windows desktop).
Instead of managing the customization settings using the Office Deployment Tool (ODT), you use the cloud portal to create the required XML files. The Apps admin center does so much more, however.
It inventories your Office installations across your tenant, tracks which versions and build numbers are installed and which ones are out of support, and lets you build Servicing Profiles to deploy newer versions of Office.
It also uses Security Policy Advisor to analyze current usage of the apps and allows you to create and deploy policy configurations to all Apps for Enterprise installations (without relying on GPOs or MDM), plus tracks which add-ins are in use across all your devices.
Suppose you have a large number of users. In that case, you may want to turn off the option for users to download Apps for enterprise from www.office.com (M365 portal – Settings – Services & add-ins – Office software download settings) and instead deploy it using your favorite method.
If your business is using System Center Configuration Manager, it can be used to deploy and update Apps for the enterprise.
Since no additional licensing is required for the Apps admin center, you should investigate if it can make your life as an Office 365 administrator easier.
If you need to provide a modern printing environment for your users without having to bother with print servers or installing individual drivers for each printer on each device, consider Universal Print.
Another way you can tell how integrated the different components of M365 are is with Search. This lets you search in various places in M365 and get relevant content for you, only showing you content you can access from within your tenant.
To properly protect your Microsoft 365 environment, use Hornetsecurity one-of-a-kind services:
- 365 Total Protection
- 365 Total Backup
- 365 Permission Manager
- 365 Total Protection Compliance & Awareness
- 365 Total Protection Enterprise Backup
To keep up with the latest Microsoft 365 articles and practices, visit our Hornetsecurity blog now.